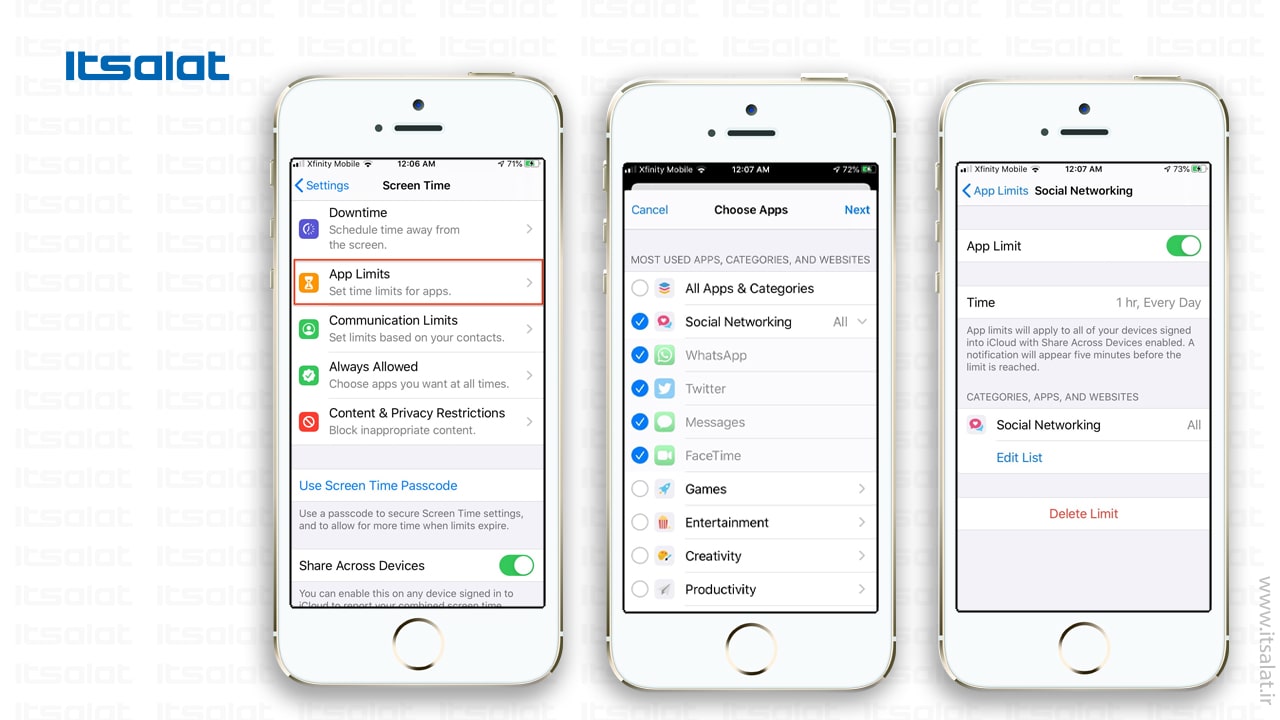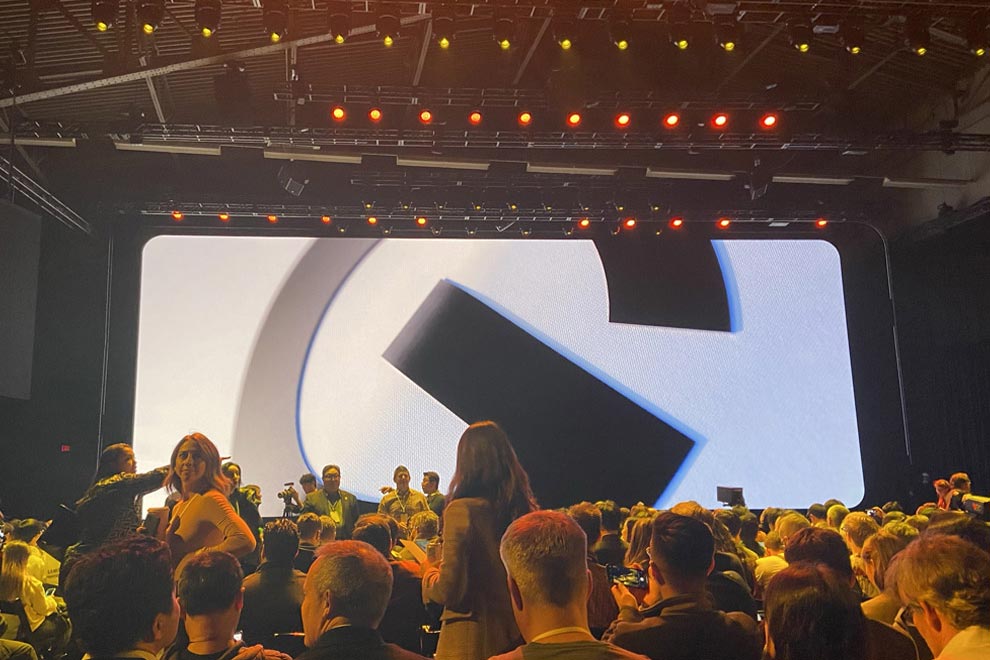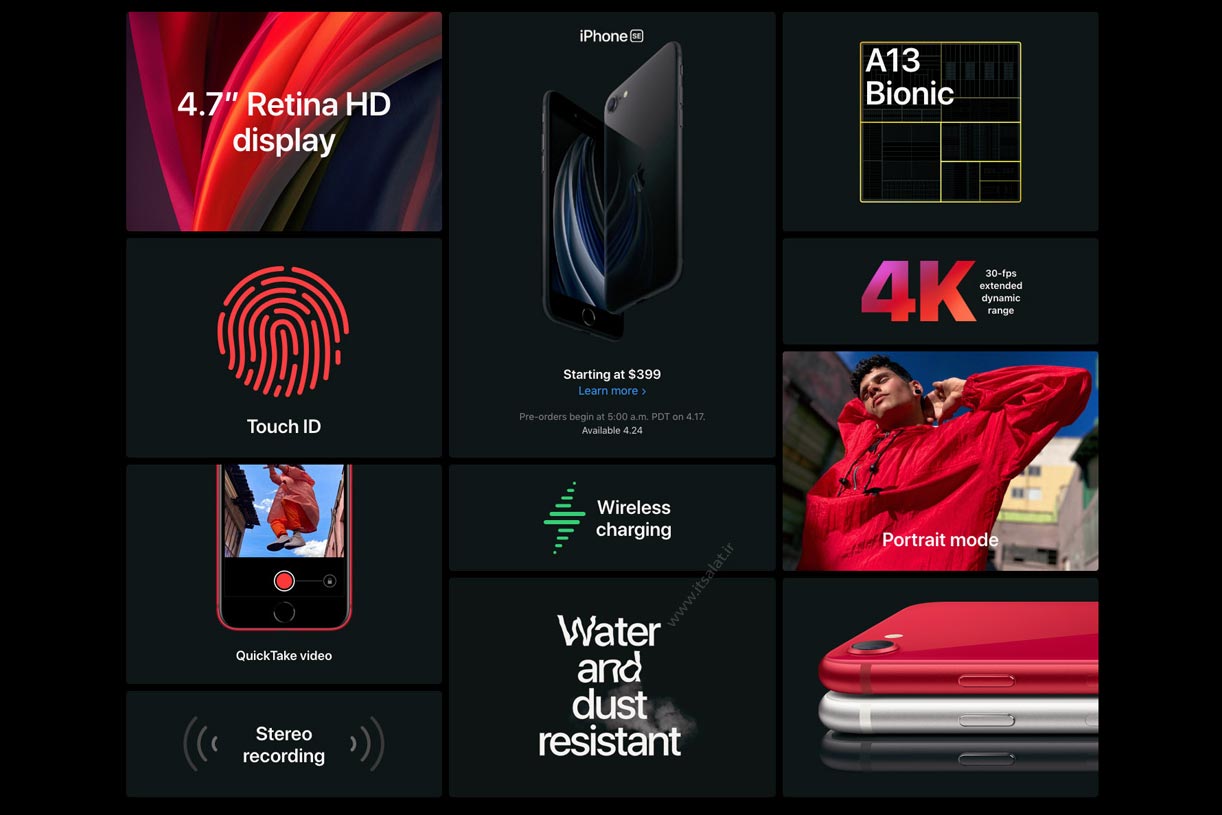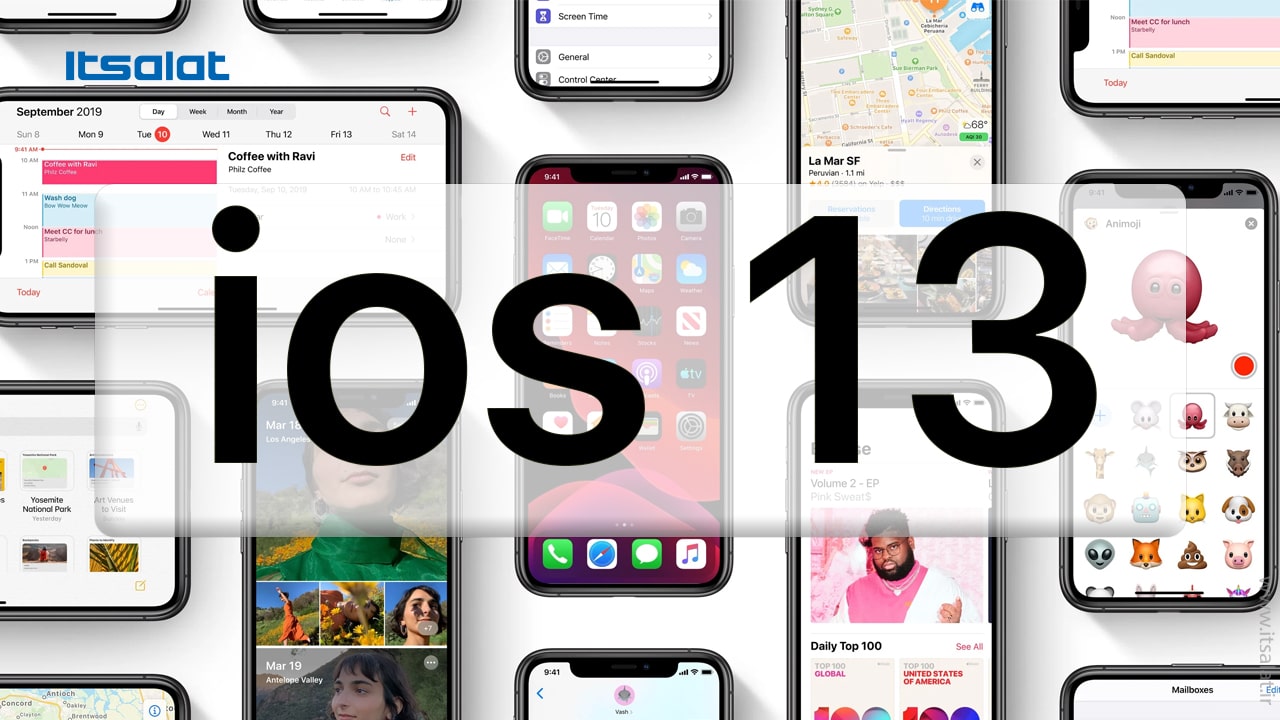
نحوه پخش زنده رادیو از طریق Siri
شما میتوانید از Siri بخواهید مجموعهای از ایستگاههای رادیویی را هم در iOS 12 و هم در iOS 13 پخش کند.
فقط بگویید،” Hey Siri ” و پس از فعال شدن Siri، بگویید” play the radio station “
اگر Siri بتواند به ایستگاه رادیویی دسترسی پیدا کند، شروع به پخش مستقیم برنامه میکند. Siri به امواج رادیویی دقیق ایستگاه شما دسترسی ندارد. در عوض، با پخش کنندههای مختلف رادیویی آنلاین کار میکند تا ایستگاه رادیویی شما را پخش کند. شما به برنامه Apple Music نیاز دارید که نصب شود، یا ممکن است مجبور باشید برای ایستگاههای خاص برنامه شخص ثالث مانند Radio.com را نصب کنید.
نحوه افزودن میانبرهای Siri
کلیدهای میانبر Siri به شما امکان میدهد اقدامات سریع را به دستیار اپل، Siri اختصاص دهید. این ویژگی با iOS 12 وارد شد، اما با iOS 13، نقش برجسته تری را به عهده گرفت، و اکنون میتوانید Siri shortcuts را در برنامه خود پیدا کنید.
برای شروع، روی Siri shortcuts ضربه بزنید؛
سپس، برای ایجاد ساده ترین نوع میانبر، روی دکمه Create Shortcuts ضربه بزنید.
اتوماسیون به دستگاه شما این امکان را میدهد تا هوشمندانه نسبت به تغییر زمینه واکنش نشان دهد. مثلا، میتواند هنگام بازگشت به خانه آهنگ خاصی را پخش کند یا هنگام بازگشت به خانه به طور خودکار مکانی را با کسی به اشتراک بگذارید. Gallery مجموعهای از میانبرهای از پیش تعریف شده را به شما نشان میدهد تا بتوانید به سرعت کار خود را ادامه دهید یا از خلاقیت خود الهام بگیرید.
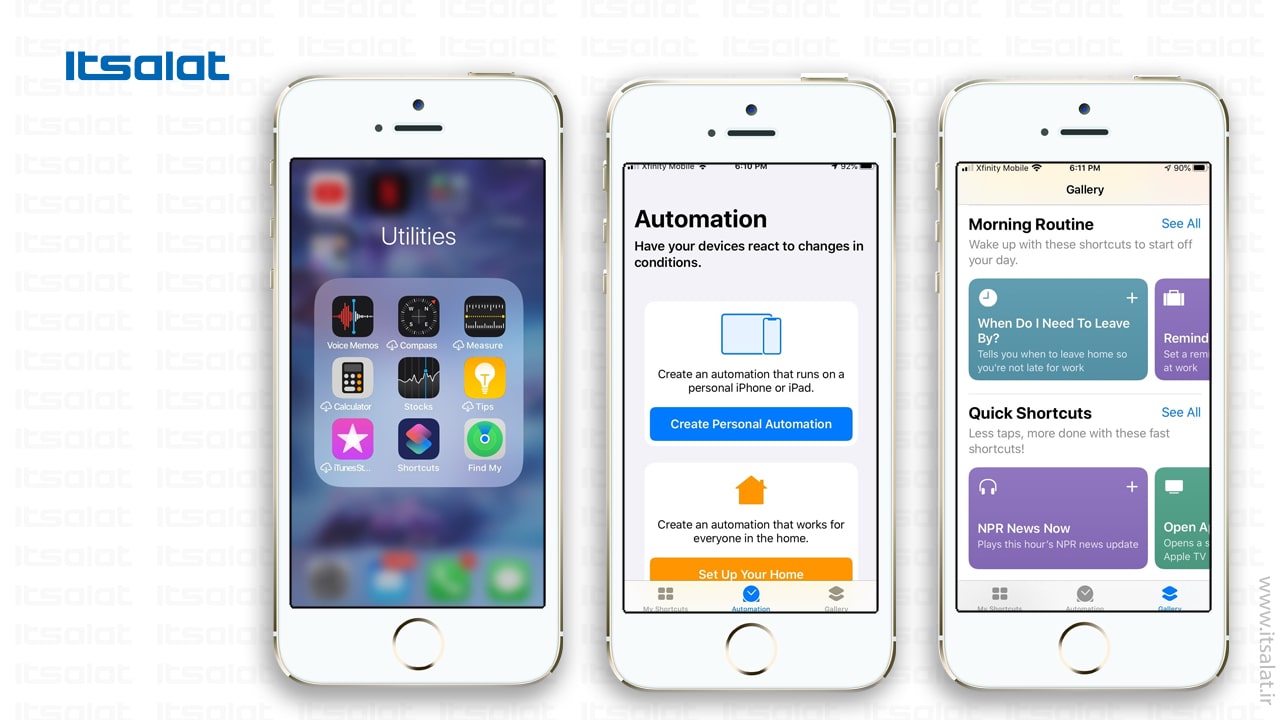
نحوه ورود به سیستم با اپل
ایجاد یک حساب جدید برای هر برنامه میتواند کاری خسته کننده باشد؛ راه حل این است که با Sign in With Apple وارد سیستم شوید. این ویژگی به شما امکان میدهد بدون نیاز به اشتراک اطلاعات شخصی، پر کردن فرمها، تأیید آدرس ایمیل خود یا انتخاب رمز ورود جدید، از حساب Apple خود برای ورود سریع به برنامهها استفاده کنید.برنامههایی که از ورود به سیستم با اپل پشتیبانی میکنند، این گزینه را در صفحه برنامه نشان میدهند. روی آن ضربه بزنید، همچنین از شما خواسته میشود که با سیستم حساب Apple خود وارد شوید و اطلاعاتی را برای توسعه برنامه به اشتراک بگذارید. اگر از به اشتراک گذاشتن آدرس ایمیل خود راضی هستید، آن را انجام دهید، و اگر نه، اپل یک آدرس ایمیل تصادفی ایجاد میکند که ضمن حفظ ناشناس ماندن، به آدرس ایمیل iCloud شما هدایت میشود.
نحوه استفاده از موارد دلخواه در Apple Maps
Apple Maps ممکن است برنامه نقشه مورد انتخاب شما نباشد، اما iOS 13 به گونهای طراحی شده که کاربران را به این برنامه سوق میدهد. Apple Maps در iOS 13 بهبود یافته تا شامل جادهها، سواحل، ساختمانها و سایر جزئیات باشد. ویژگیهای جدید اضافه شده واقعاً جالب هستند؛ میتوانید مکانهایی را به موارد دلخواه اضافه کنید و آنها را در لیست مجموعههای سفارشی خود، سازماندهی کنید.
برای افزودن مکان دلخواه، روی مکان مورد نظر ضربه بزنید یا آن را جستجو کنید، سپس به پایین صفحه بروید، سپس روی Add to Favorites ضربه بزنید. همچنین میتوانید موقعیت مکانی خود را ذخیره کنید؛ برای افزودن موقعیت، صفحه اصلی Apple Maps خود را به بالا بکشید، سپس بر روی Add a Place ضربه بزنید.
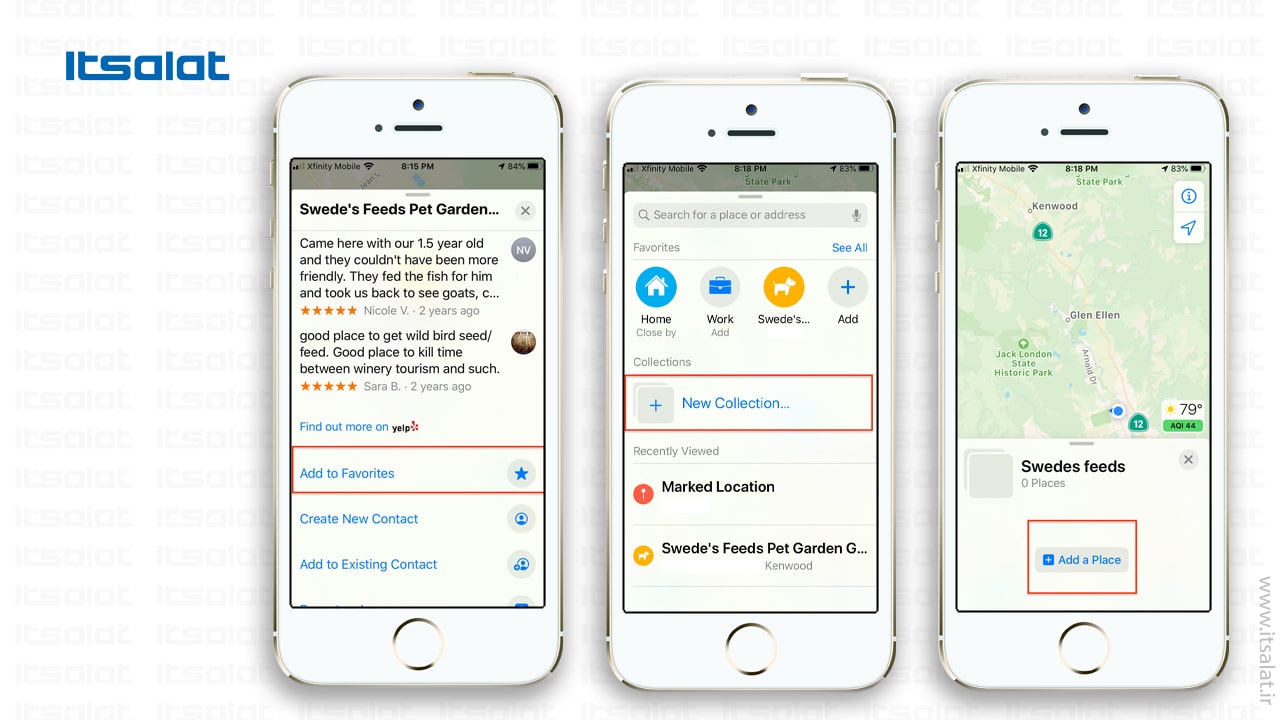
نحوه استفاده از Look Around در نقشههای اپل
نگاه به اطراف یا Look Around مانند Google Street View است، و به شما این امکان را میدهد قبل از بازدید از مکانی، به اطراف خود نگاه کنید. اگر Apple Maps از مکان مورد انتخاب شما پشتیبانی کند، ابتدا موقعیت مورد نظر خود را پیدا کنید، سپس انگشت خود را روی صفحه بکشید، روی Look Around ضربه بزنید. سپس برای حرکت در اطراف و نگاه به آن، انگشت خود را بر روی صفحه به چپ و راست یا بالا و پایین بکشید. همچنین برای اینکه هر نقطه از تصویر بزرگ شود، میتوانید بر روی همان نقطه ضربه بزنید. نیز میتوانید صفحه را از پایین به بالا بکشید تا اطلاعات مربوط به آن موقعیت را مشاهده کنید یا آن را به لیست موارد دلخواد خود بیفزایید.
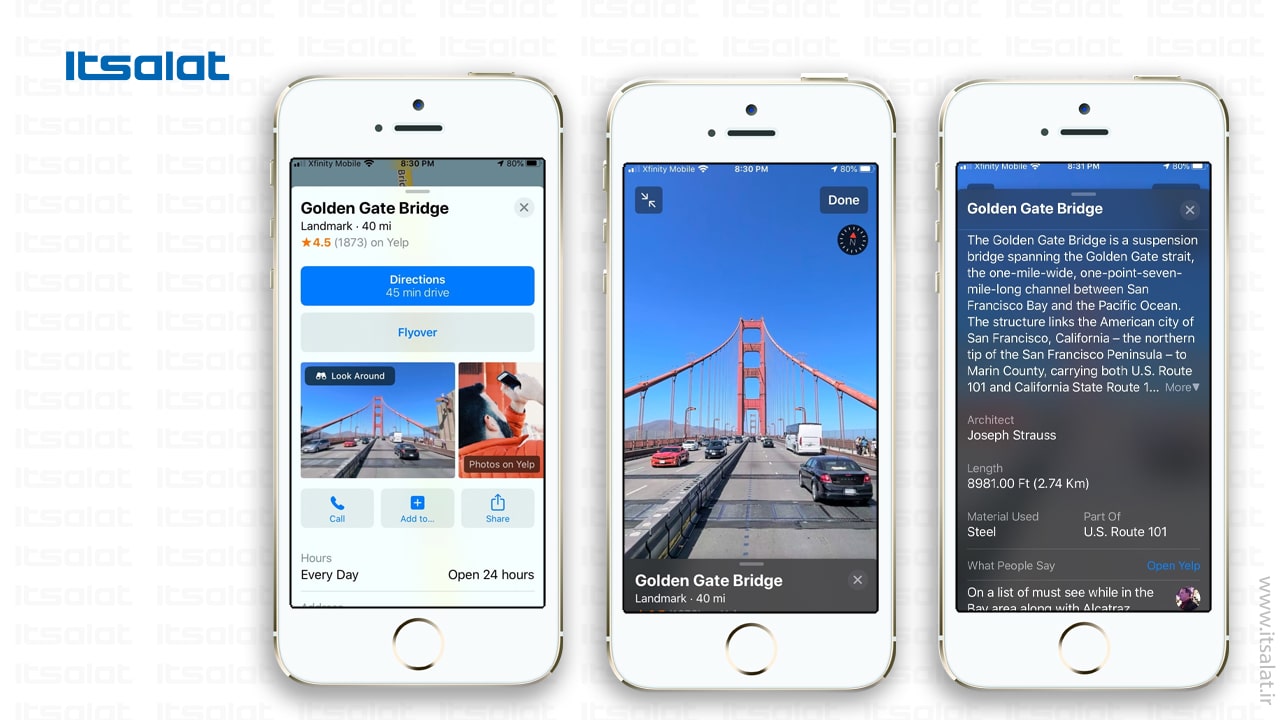
نحوه استفاده از برنامه Find My
اپل برنامههای Find My Friends و Find My iPhone را در برنامه Find My ترکیب کرده است. این ویژگی iOS 13 به شما امکان میدهد موقعیت مکانی خود را با دوستان و خانواده خود به اشتراک بگذارید و همچنین میتوانید دستگاههای خود را از طریق این برنامه پیدا کنید.
برنامه Find My را در صفحه اصلی خود راه اندازی کنید. مکان فعلی شما را با سربرگ People نشان میدهد. برای به اشتراک گذاشتن موقعیت فعلی خود با یک مخاطب، بر روی Start Sharing Location ضربه بزنید و هر مخاطبی را که میخواهید موقعیت خود را با او به اشتراک بگذارید، بنویسید.
برای یافتن یک دستگاه گمشده، در پایین صفحه بر روی Devices ضربه بزنید تا نقشه خود را برای نمایش همه دستگاههای اپلی که با حساب شما ثبت شده تغییر دهید. برای پخش صدا روی یک دستگاه جداگانه ضربه بزنید، جهت دستگاه خود را دریافت کنید، به عنوان گمشده آن را علامت گذاری کنید، یا از راه دور دستگاه را پاک کنید. اگر یکی از دستگاههای شما آفلاین است، میتوانید با زدن Notify Me از Find My بخواهید تا وقتی دوباره آنلاین شد به شما هشدار دهد.
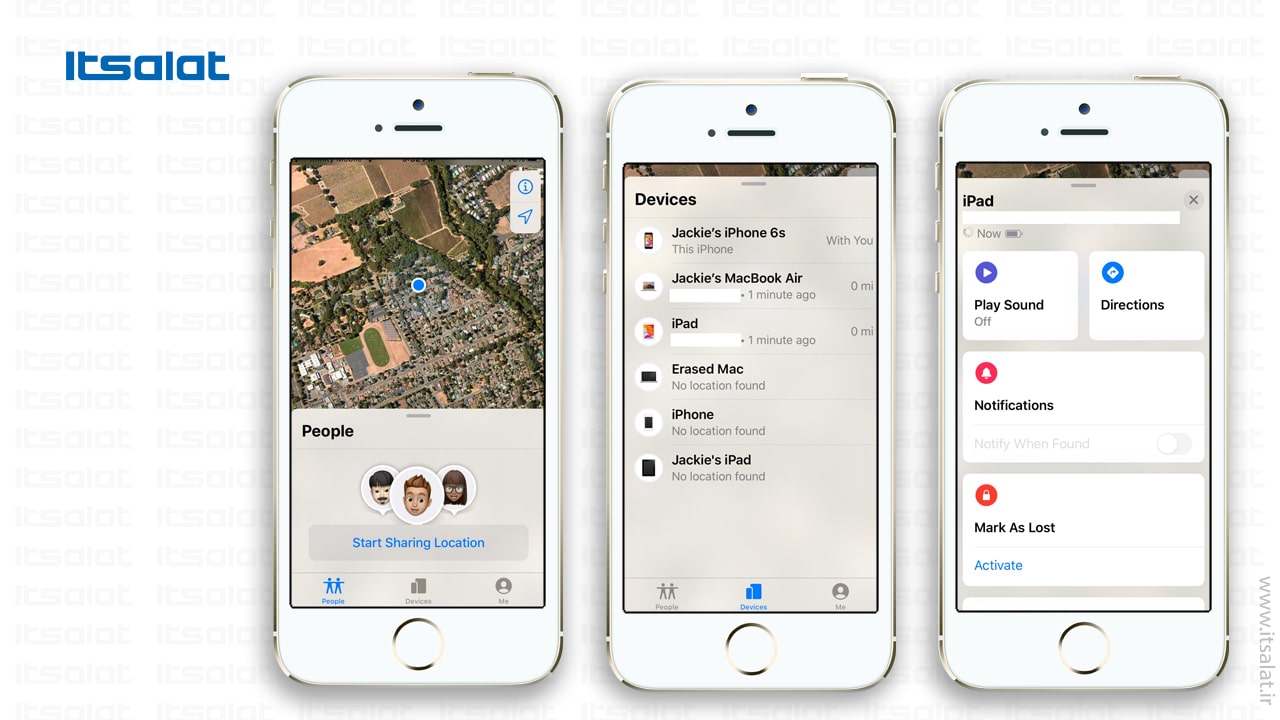
نحوه استفاده از Reminders app
iOS Reminders app به طور کامل برای iOS 13 بازسازی شد. برنامه را باز کنید و لیست یادآوریهای خود را مشاهده کنید و ببنید امروز چه کارهایی باید انجام دهید؟ برای افزودن کار جدید، روی All ضربه بزنید، سپس روی دکمههای “+ ” زیر هر یک از دستههایی که یک کار جدید بخواهید اضافه کنید، ضربه بزنید. اگر میخواهید دسته کاری را تغییر دهید، تاریخ یا زمان یادآوری اضافه کنید یا کاری را در یک مکان خاص به شما یادآوری کند، برای دیدن گزینه، روی “i” آبی رنگ ضربه بزنید.
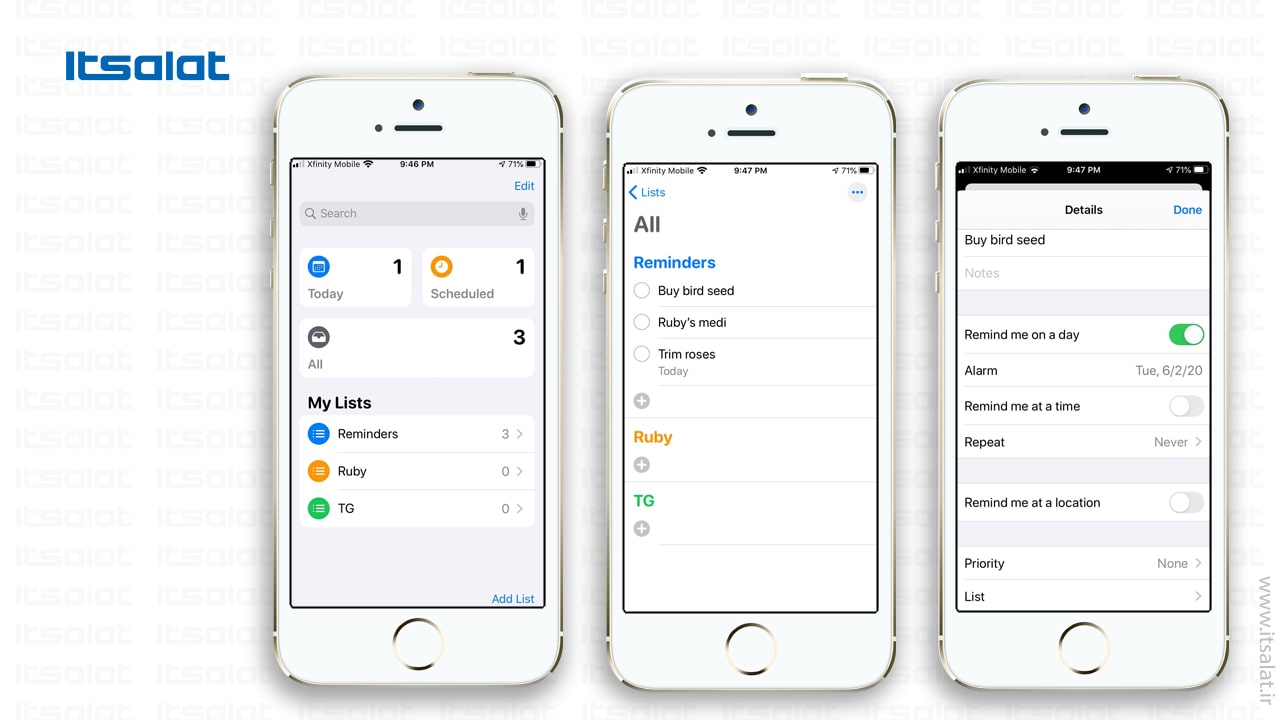
نحوه استفاده از SWIPE TYPING
اپل در iOS 13، قابلیت Swipe Typing به طور پیش فرض به صفحه کلید افزود. این قابلیت به شما امکان میدهد به جای ضربه زدن بر روی هر کلمه، انگشت خود را روی کلیدهای صفحه کلید بکشید تا یک کلمه را تایپ کنید. این قابلیت به طور پیش فرض فعال است.
نحوه استفاده از Cycle Tracking در برنامه Health
برنامه Apple’s Health ابزاری قدرتمند است و یکی دیگر از موارد مفید که در iOS 13 افزوده شد، Cycle Tracking است. این برنامه جدید به خانمها امکان میدهد که اطلاعات در مورد چرخه قاعدگی و باروریشان را ثبت کنند.
برای شروع، برنامه Health را راه اندازی کرده و Cycle Tracking را از لیست انتخاب کنید. روی Get Started > Next ضربه بزنید. سپس برنامه چند سوال از شما می پرسد، از جمله آخرین دوره قاعدگی و مدت زمان آن. در مورد چگونگی ردیابی قاعدگی به شما گزینههایی داده میشود، میتوانید پیشبینیها و اعلانها را در مورد زمان قاعدی بعدی خود دریافت کنید، همچنین برای علائم جسمی مرتبط یادآوری دریافت میکنید.
نحوه ویرایش عکسها و چرخش فیلمها
در حالی که انبوهی از برنامههای ویرایش عکس شخص ثالث برای iOS وجود دارد، اما نرمافزار پایه آیفون همیشه مجرب نبوده است. با iOS 13، میتوانید قسمتهای مختلف عکسها و فیلمهای خود را مستقیماً از برنامه Photos تنظیم کنید. فقط یک عکس را انتخاب کنید و سپس روی دکمه ویرایش ضربه بزنید. سپس، بین گزینهها و تنظیمات حرکت کنید تا ببینید چگونه تغییر عناصر مختلف باعث تغییر شکل تصویر شما میشود. بسیاری از این گزینههای ویرایش برای فیلم نیز موجود است و اکنون میتوانید فیلمها را با برنامه Photos بچرخانید.
تنظیم عکس پروفایل در iMessage
در نسخه به روز رسانی شده، Apple’s Messages به شما امکان میدهد عکس پروفایل و نام صفحه را برای اشتراک گذاری با مخاطبین خود تنظیم کنید. به این ترتیب وقتی به یک کاربر آیفون دیگر پیام میدهید، میتوانید به آنها اطلاع دهید که دقیقاً چه کسی در حال ارسال پیام است، حتی اگر اطلاعات تماس شما را ذخیره نکرده باشد.
راه اندازی آن آسان است؛ ابتدا پیامها را باز کنید، روی سه نقطه “…” در بالا سمت راست ضربه بزنید و روی ویرایش نام و عکس ضربه بزنید. از اینجا میتوانید نام و نام خانوادگی دلخواه را تایپ کرده و یک عکس پروفایل تنظیم کنید. میتوانید از Memoji شخصی خود به عنوان عکس پروفایل استفاده کنید، یا به جای آن انواع Animojis را انتخاب کنید.
همچنین میتوانید تصمیم بگیرید که آیا می خواهید این اطلاعات را فقط با مخاطبین ” Contacts Only” یا هر کسی” Anyone ” به اشتراک بگذارید و یا همیشه از شما برای به اشتراک گذاری اطلاعات سوال شود.
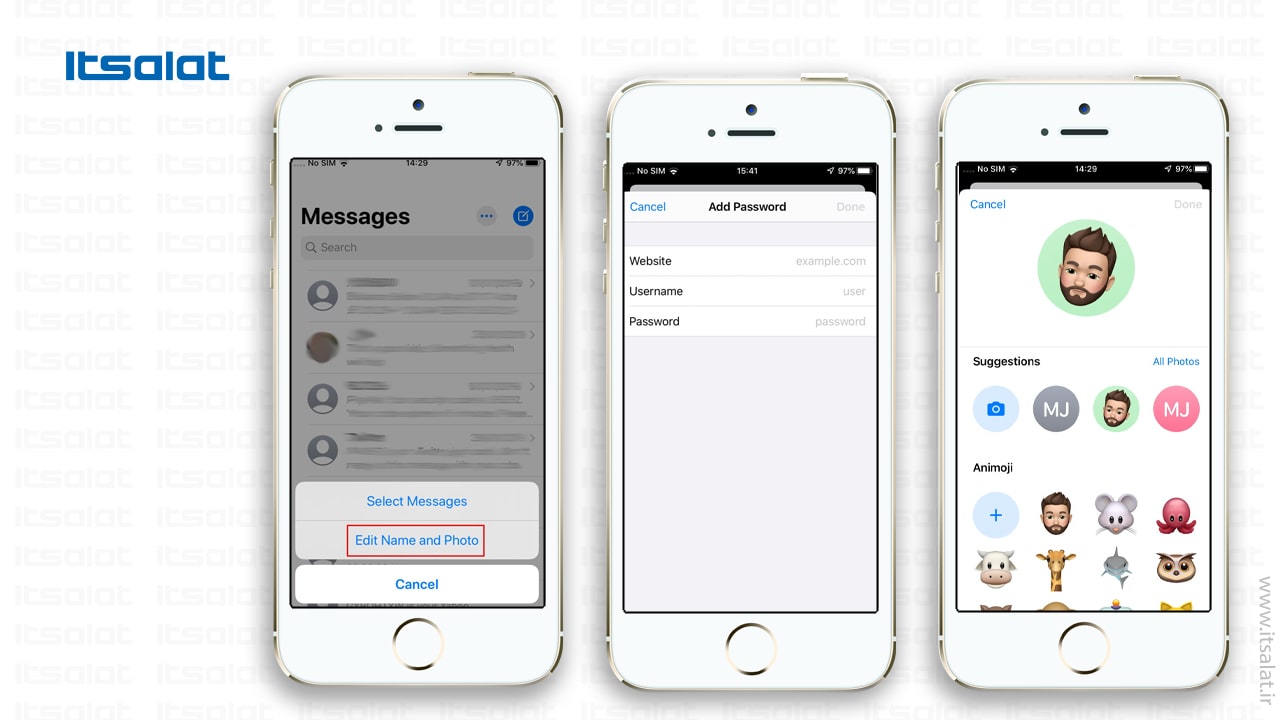
چگونه Animoji و Memoji خود را سفارشی کنیم
برای ایجاد Memoji در iOS 13 دیگر نیازی به آیفون با فناوری TrueDepth ندارید.(مثلاً iPhone X ، XS ، XS Max یا XR). اگرچه برای اینکه Memoji یا Animoji شما حرکات شما را دنبال کند به یک دوربین TrueDepth نیاز دارید، دارندگان آیفون 6S یا جدیدتر(با استفاده از iOS 13) می توانند Memoji خود را بسازند. کافیست وارد iMessage شوید، مکالمهای را باز کنید و نماد Memoji را بزنید و سپس دکمه سه نقطه”…” را بزنید. سپس، تصویری را ایجاد کنید که منعکس کننده خود درونی شما باشد.
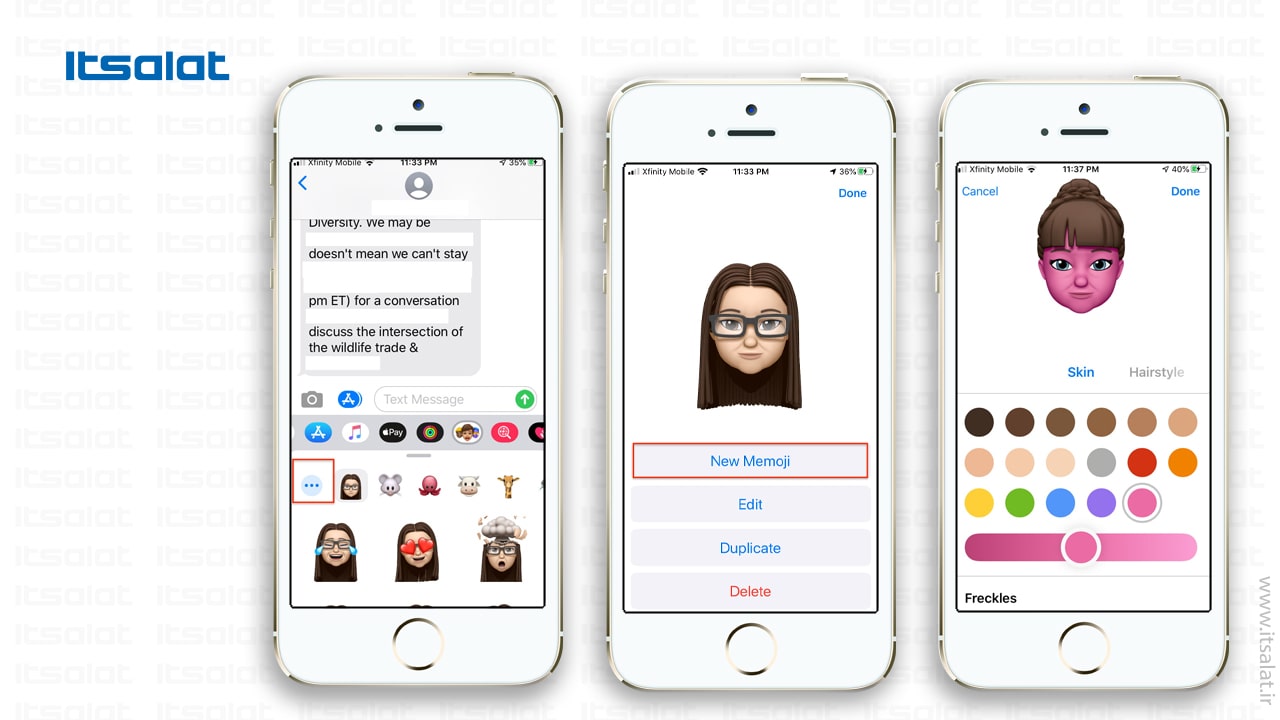
چگونه می توان موسیقی را از طریق AirPods به اشتراک گذاشت
یکی از جالبترین مواردی که به iOS 13 اضافه شده، امکان اشتراک گذاری یک موسیقی در دو AirPod است. برای شروع، باید AirPods دوم را با iPhone خود همگام کنید. سپس میتوانید AirPod دوم را از تنظیمات AirPlay به همان شیوه ای که AirPod خود را انتخاب کردید، انتخاب کنید.
چگونه گذرواژههای خود را ذخیره کنیم
گذرواژهها و لاگینهای خود را میتوانید با iCloud Keychain در iOS 13 ذخیره کنید. هر زمانی که بخواهید لاگین کنید، از شما خواسته میشود که اطلاعات لاگین را در iCloud Keychain ذخیره کنید. در صورتی که بخواهید جزئیات را به صورت دستی مدیریت کنید، میتوانید با رفتن به Settings > Passwords & Accounts > Website & App Passwords این کار را انجام دهید. برای ورود به این صفحه ممکن است لازم باشد از Touch ID ، Face ID یا رمز عبور خود استفاده کنید.
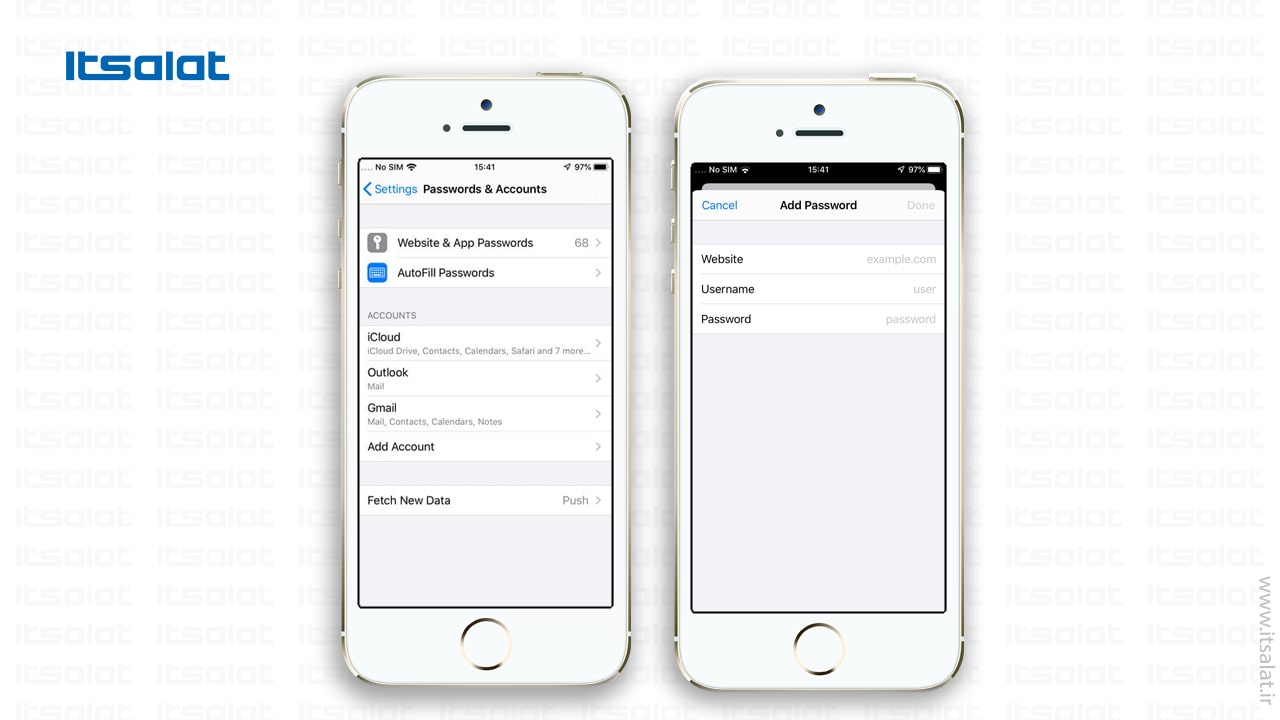
استفاده از Screen Time برای تعیین محدودیت های برنامه
Screen Time یک ویژگی داخلی است که به شما امکان میهد زمان صرف شده روی تلفن و برنامه های مختلف را پیگیری کنید. با رفتن به Settings و Screen Time میتوانید به این ویژگی دسترسی پیدا کنید. داده هایی درباره نحوه گذران وقت خود در تلفن مشاهده خواهید کرد، میتوانید با انتخاب گزینه App Limit میزان استفاده از برنامههای خاص را محدود کنید یا برای برنامههای خاص یا یک دسته از برنامهها محدودیت زمانی ایجاد کنید.