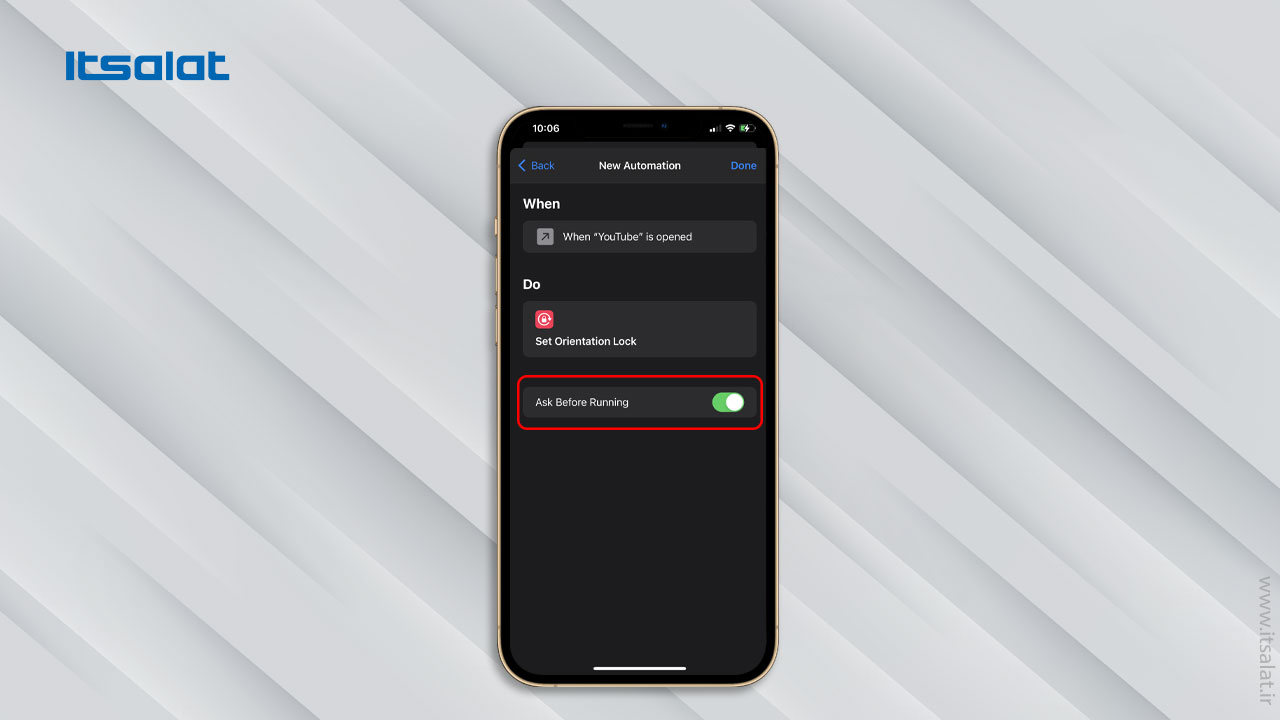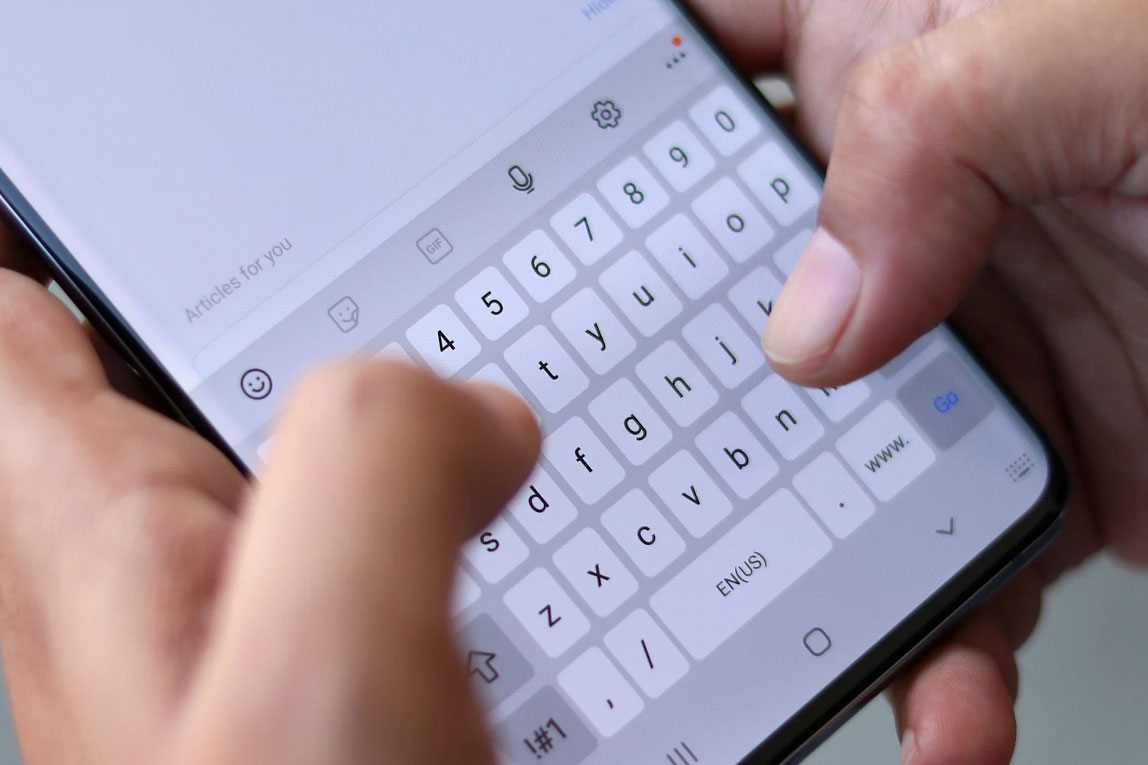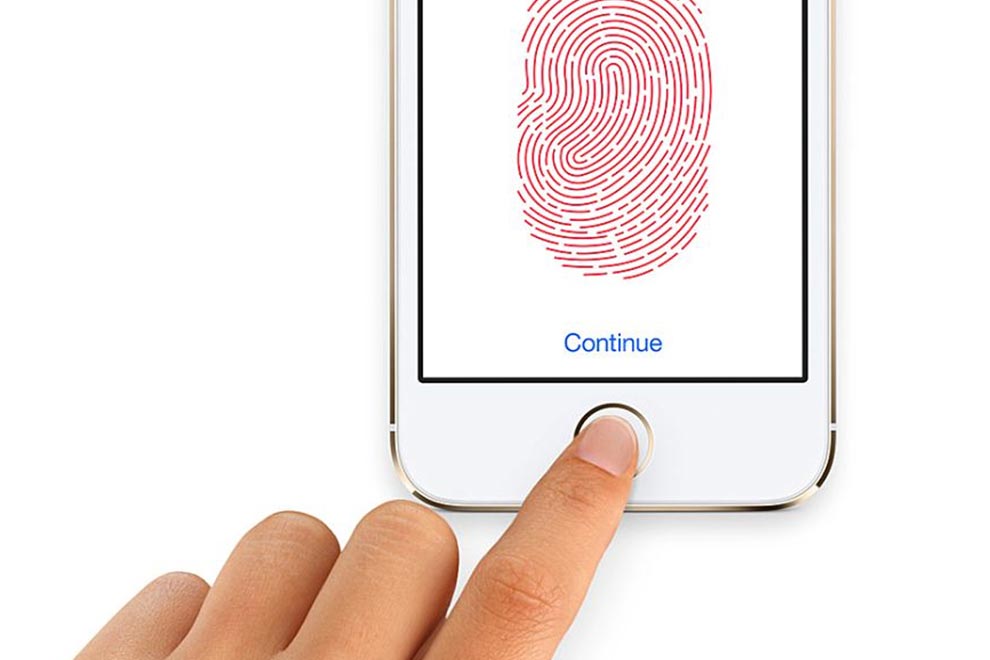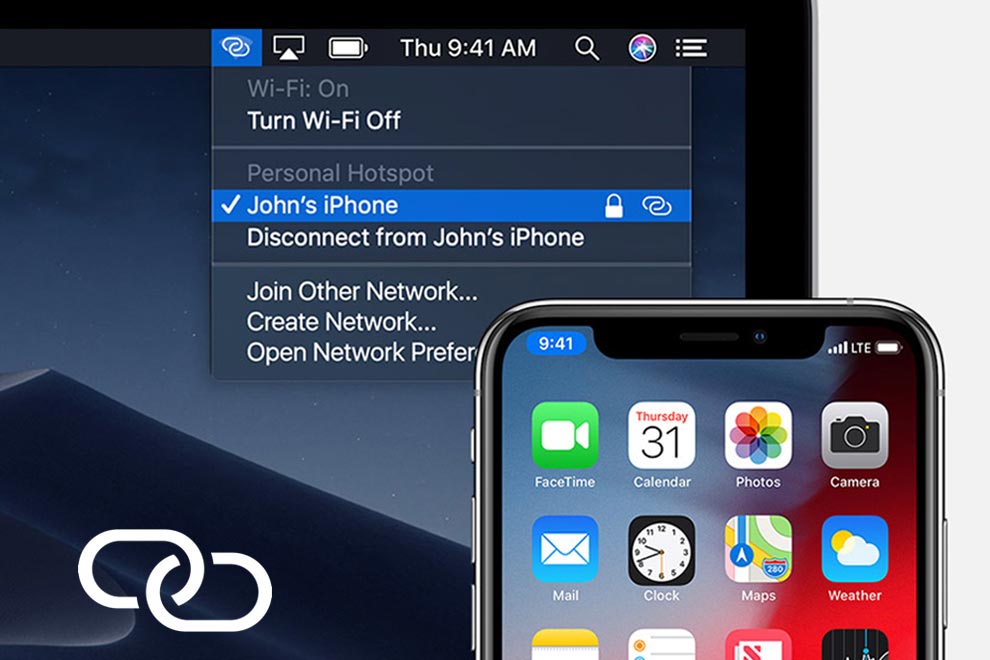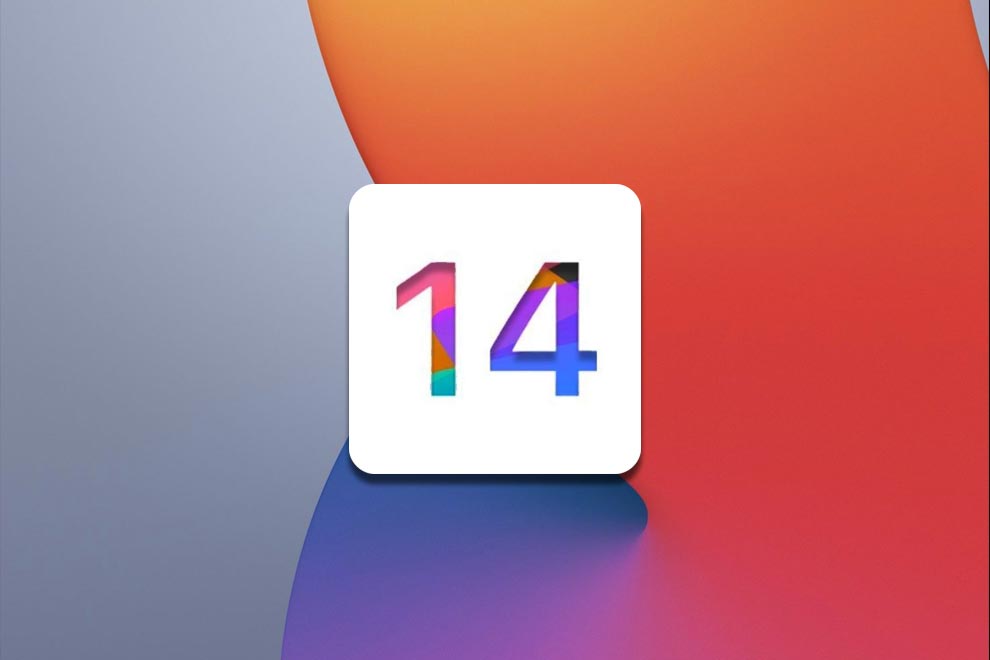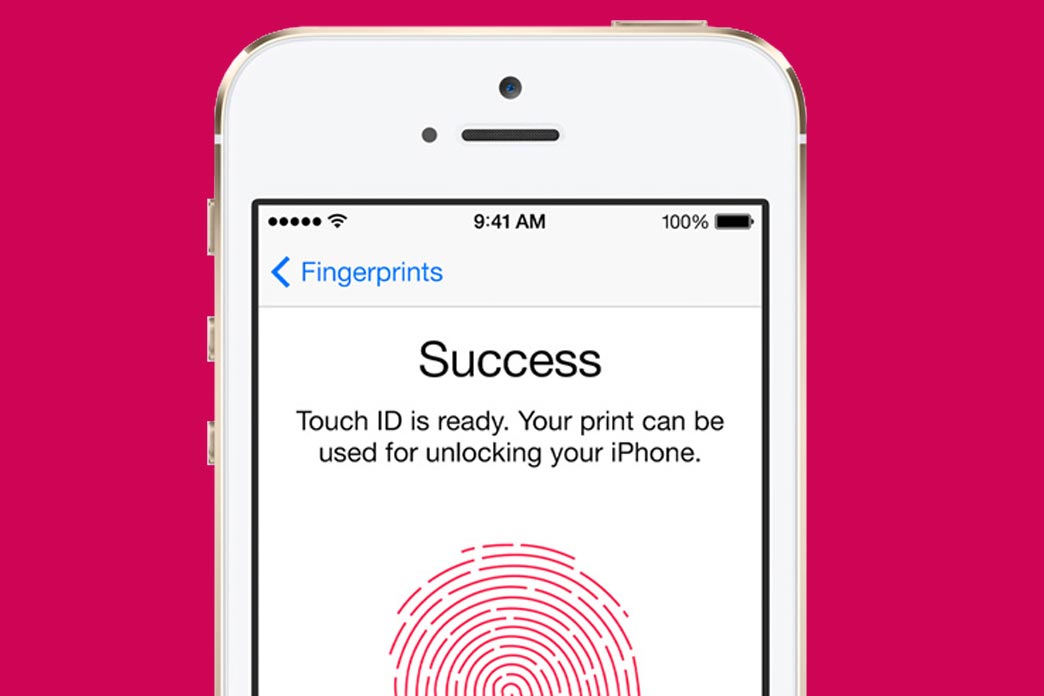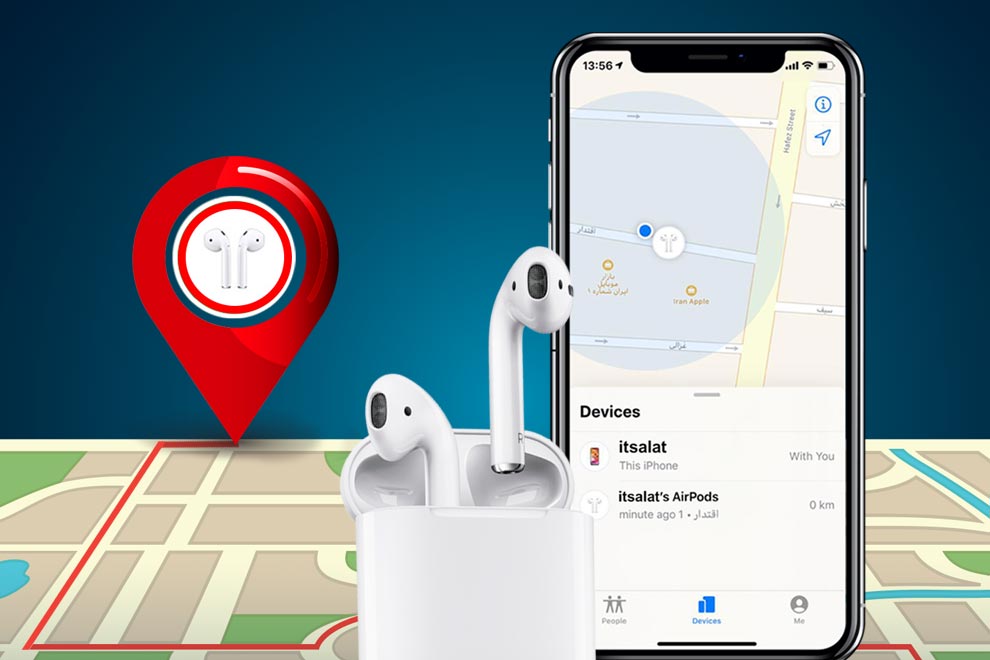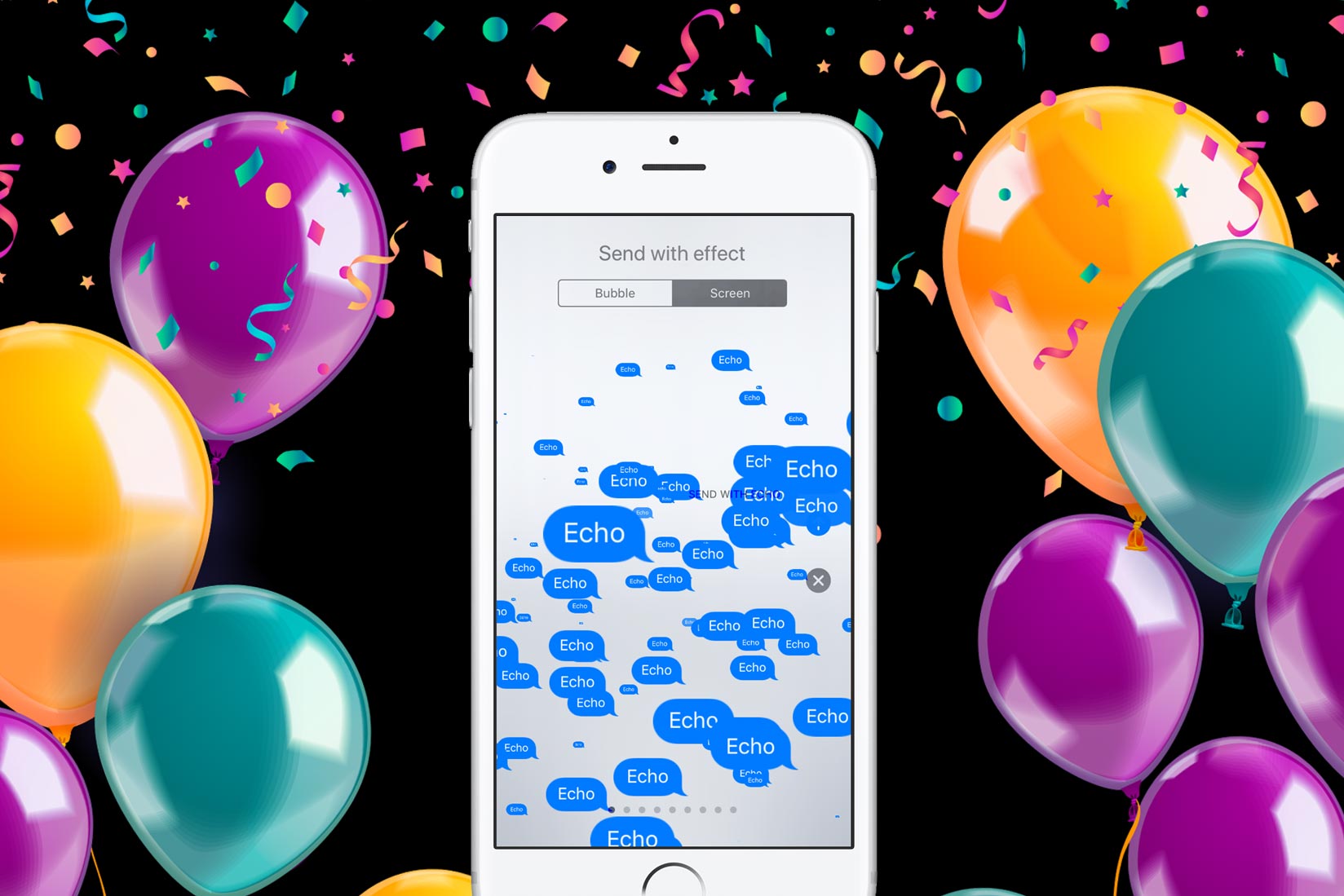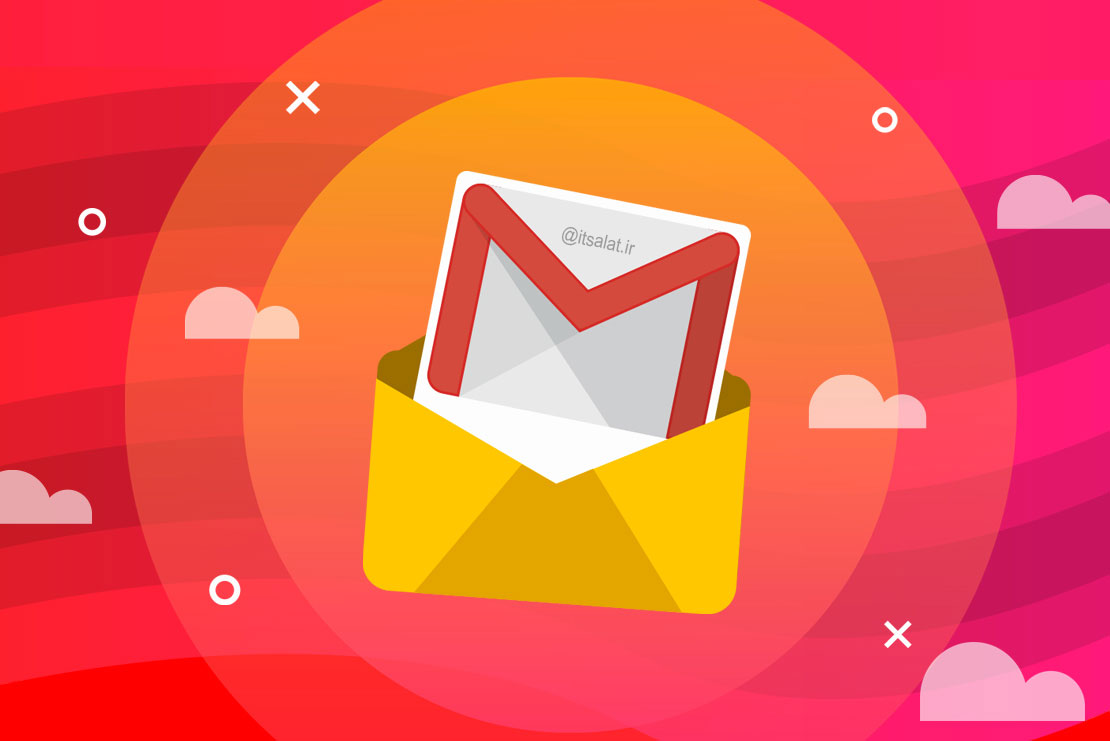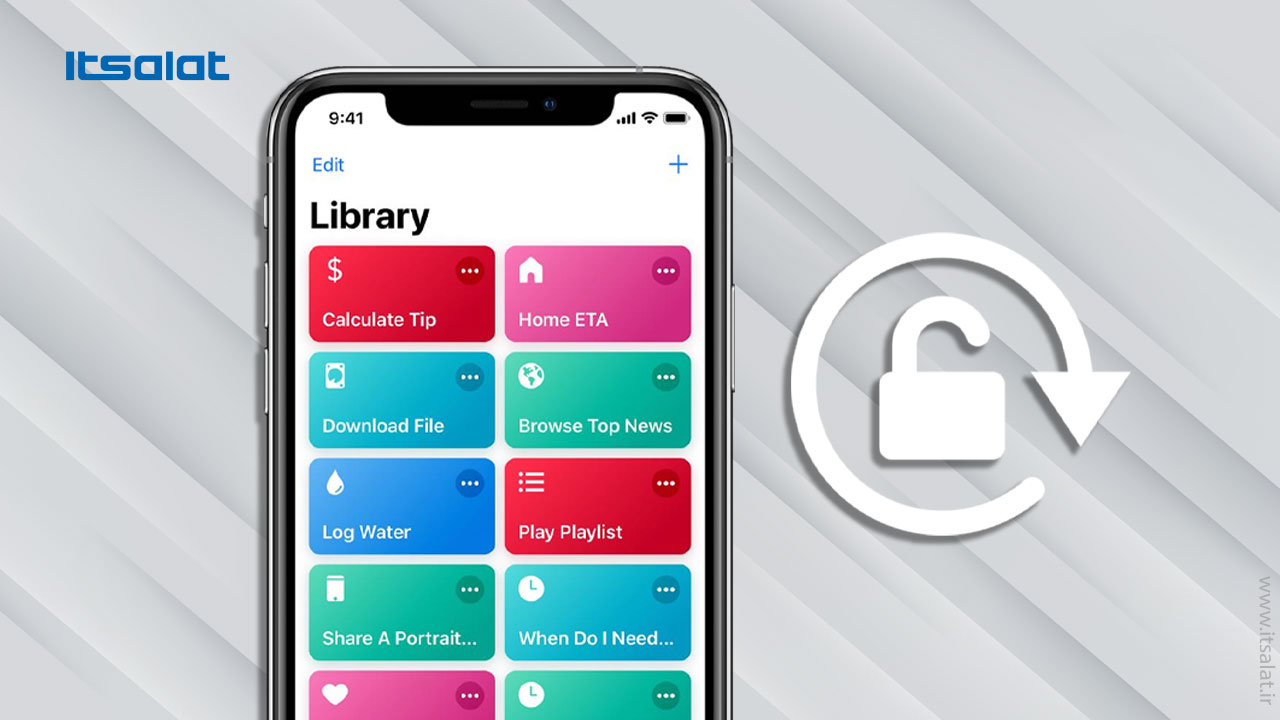
یکی از میانبرهای جدیدی که اپل در نسخه سیستمعامل iOS 14.5 به آن افزوده است، تنظیمات "Orientation Lock" مربوط به قفل چرخش صفحه نمایش است؛ به کمک این گزینه بسیار مفید، کاربر میتواند در موارد دلخواه تنظیم کند که قفل صفحه نمایش، خاموش یا روشن باشد.
به کمک گزینه "Orientation Lock" به هر روشی که بیشتر مورد علاقه شما است و آن را میپسندید، میتوانید از قفل چرخش استفاده کنید؛ نحوه کار به این صورت است که باید تنظیمات روشن/ خاموش به هنگام ورود/ خروج از اپلیکیشن را اجرا کنید. پس از انجام تنظیمات سفارشی کردن چرخش قفل صفحه نمایش در نسخه iOS 14.5، در هنگام ورود به اپلیکیشن مورد نظر، چرخش صفحه بر اساس تنظیمات شما اجرا میشود.
ما در مجموعه اتصالات به شما نحوه سفارشی کردن قفل چرخش صفحه نمایش برای هر اپلیکیشن در آیفون را آموزش میدهیم.
آموزش سفارشی کردن قفل چرخ صفحه نمایش برای هر اپلیکیشن در iOS 14.5
راهاندازی تنظیمات خودکار که "Orientation Lock" را برای اپلیکیشنهای خاص، خاموش یا روشن کند ، روشی آسان است. برای سفارشی کردن قفل صفحه نمایش در iOS 14.5 مراحل زیر را دنبال کنید:
۱- برنامه "Shortcuts" را راهاندازی کنید؛
۲- روی تب "Automation"در پایین صفحه ضربه بزنید؛
۳- روی "Create Personal Automation" ضربه بزنید؛
۴- به پایین صفحه پیمایش کنید و "App" را انتخاب کنید؛
پیش از اینکه حالت چرخش خودکار صفحه نمایش را برای اپلیکیشن مورد نظر به تنظیمات خودکار تغییر دهید، اطمینان حاصل کنید که گزینههای "Is Opened" و "Is Closed" یا هر دو حالت را بسته به اینکه چگونه میخواهید "Orientation Lock" اجرا شود، سفارشی سازی کنید.
۵- سپس، روی "Choose" در بخش "App" ضربه بزنید تا انتخاب کنید کدام اپلیکیشن با تنظیمات خودکار قفل چرخش کار کند؛ همچنین میتوانید همزمان بیش از یک برنامه را انتخاب کنید.
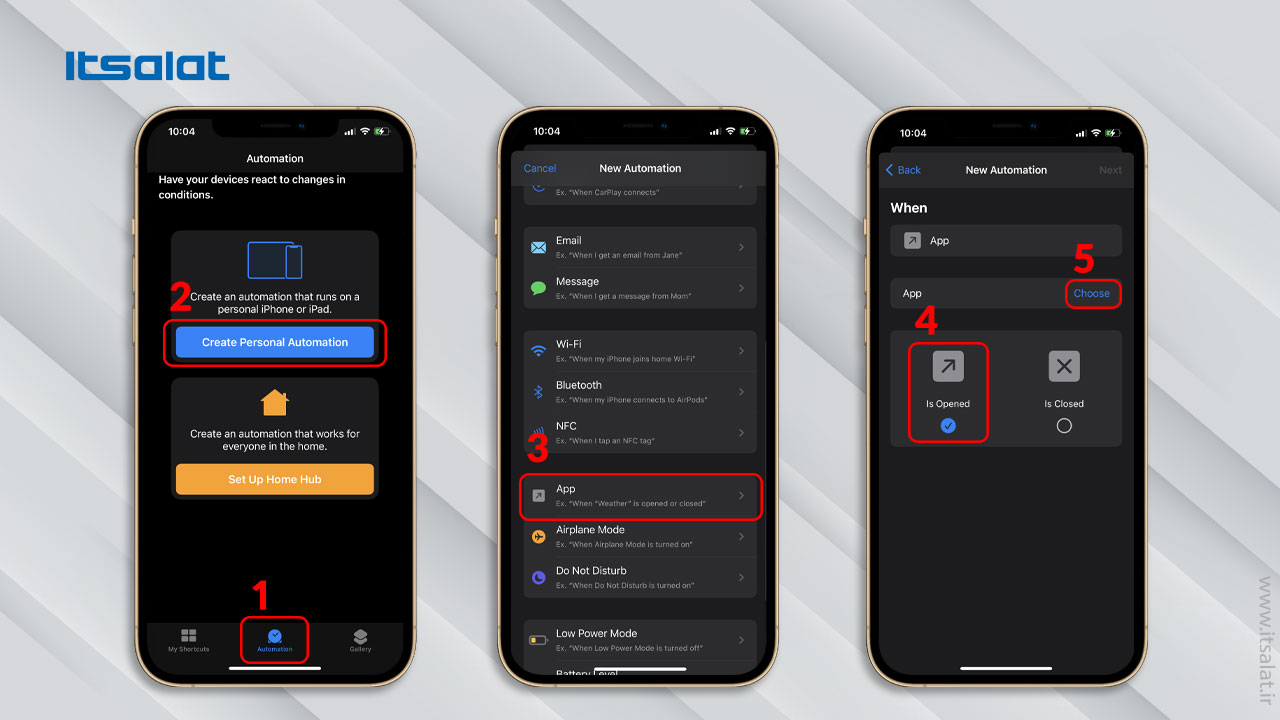
۶- برنامه مورد نظر را انتخاب کرده و در بالای صفحه، گوشه سمت راست بر روی "Done" ضربه بزنید؛
۷- در صفحه "New Automation" ، در بالای صفحه، گوشه سمت راست، بر روی "Next" ضربه بزنید؛
۸- بر روی "Add Action" ضربه بزنید تا یک اکشن اضافه کنید؛
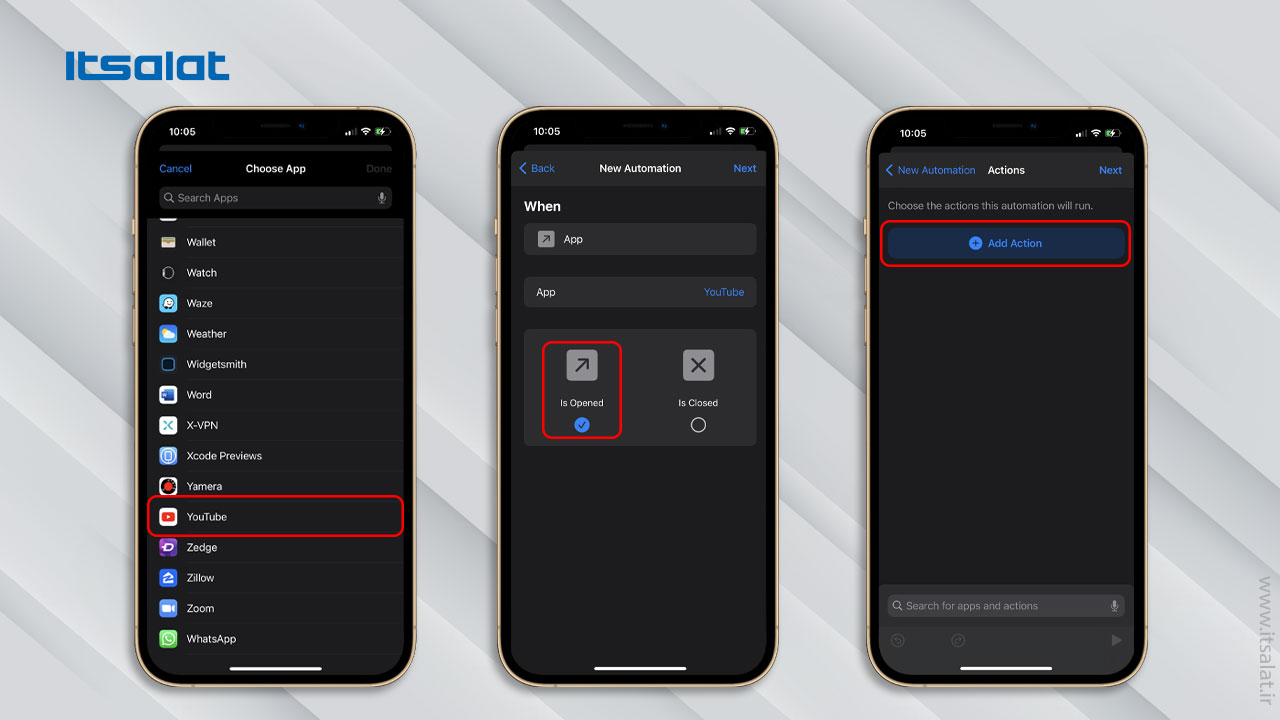
۹- در نوار جستجو، "Orientation Lock" را وارد و آن را انتخاب کنید؛
۱۰- در این صفحه بهصورت پیشفرض عبارت "Toggle" در کنار "Orientation Lock" دیده میشود؛ روی عبارت "Toggle" ضربه بزنید و در صفحه بازشو گزینه "Turn" را انتخاب کنید تا حالت خاص "On" یا "Off" را اضافه کنید.
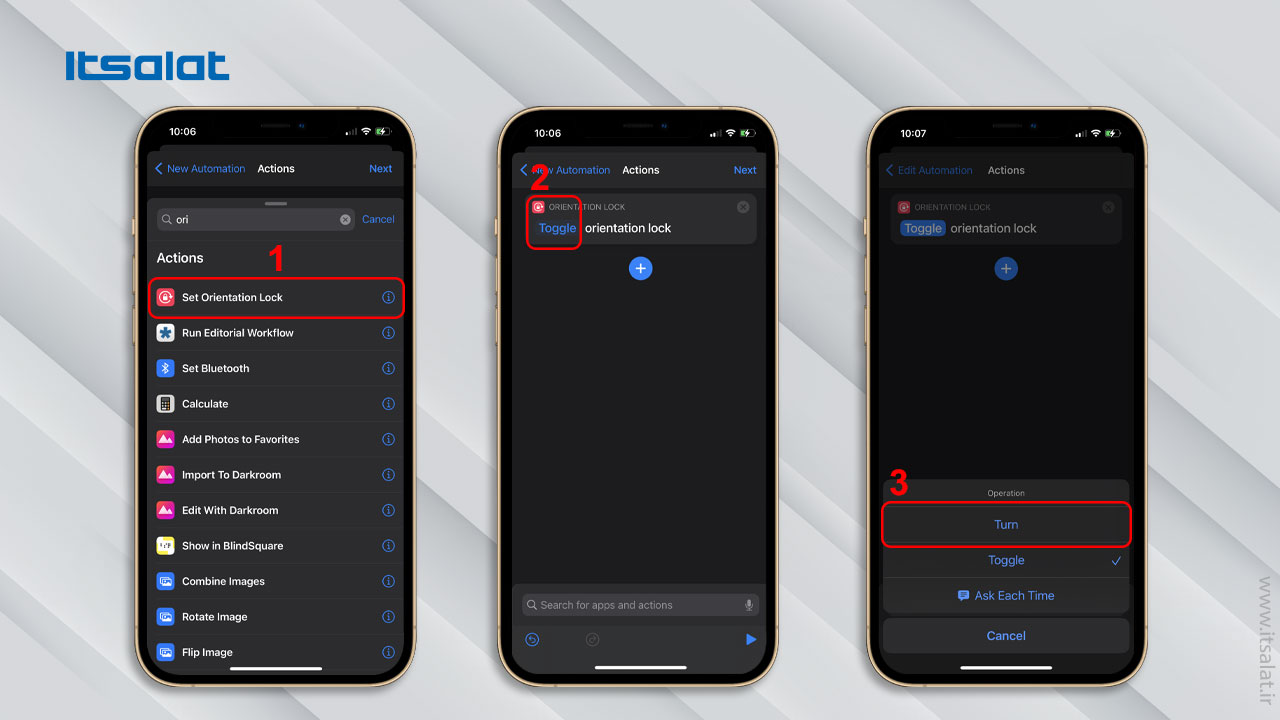
۱۱- همانطور که مشاهده میکنید در این صفحه، تنظیمات مورد نظر شما اعمال شده و تغییرات خودکار برای چرخش قفل صفحه نمایش بر روی برنامه منتخب شما اجرا شده است.
همچنین شما میتوانید گزینه "Ask Before Running" را غیرفعال کنید تا هر بار پیش از اجرای این اکشن از شما سوال پرسیده نشود. اکنون "Orientation Lock" بر اساس تنظیمات شما در زمان ممکن، اجرا میشود.