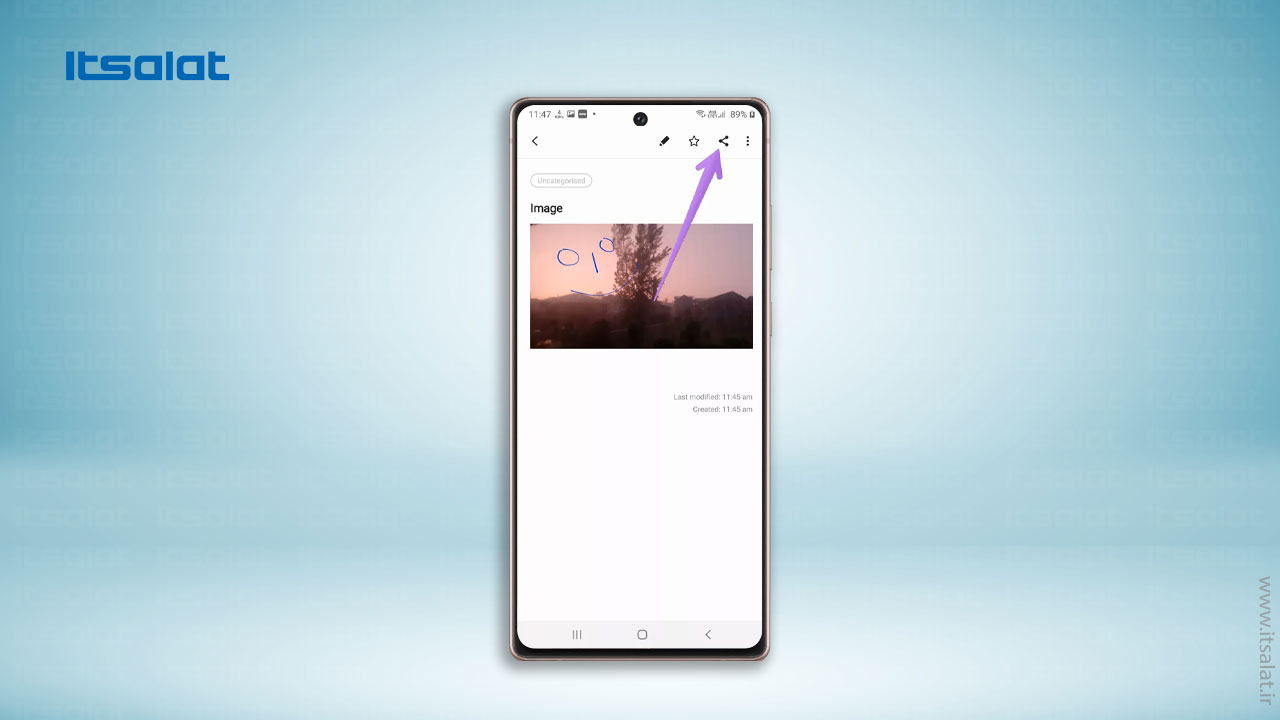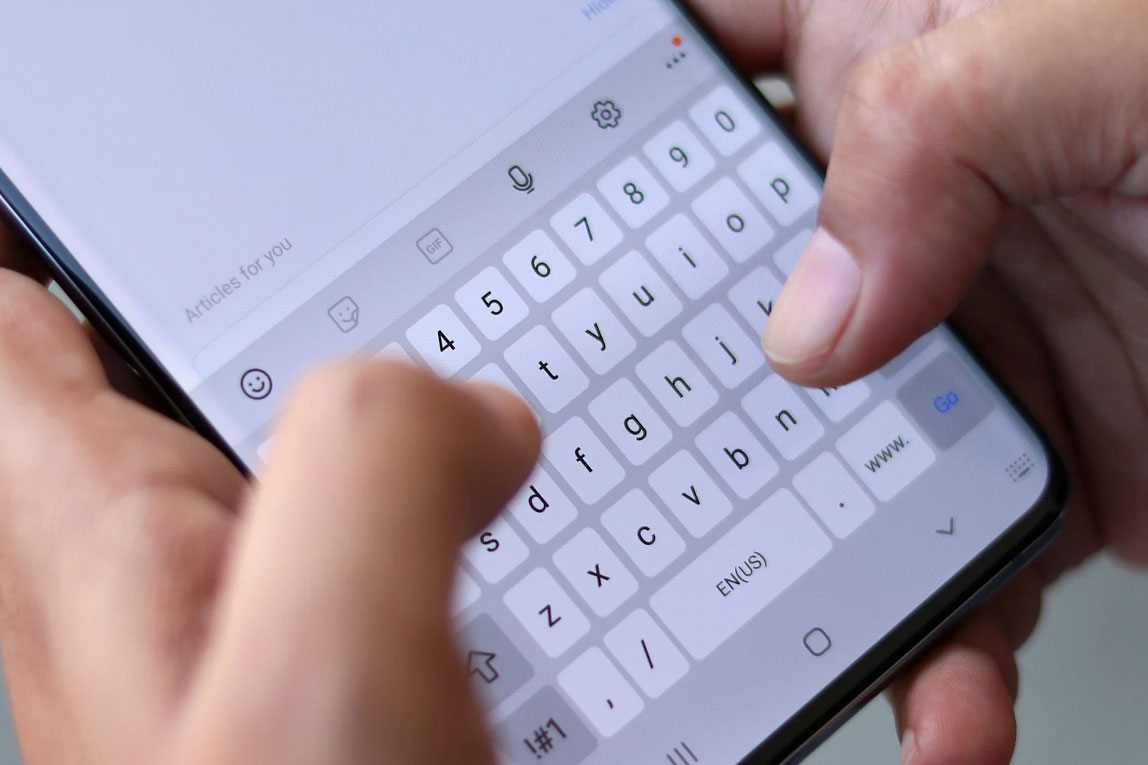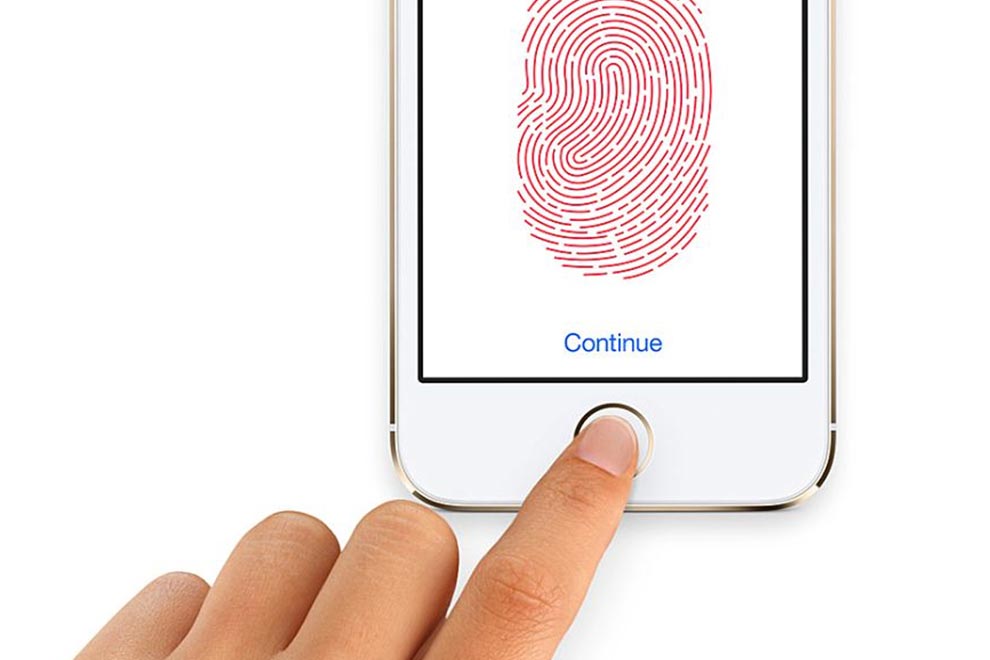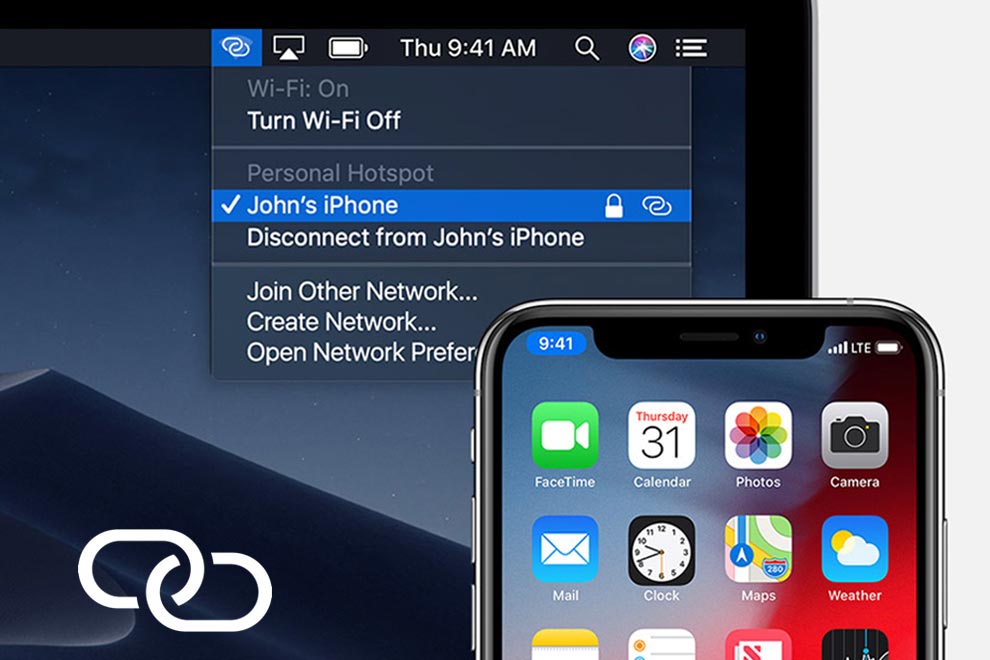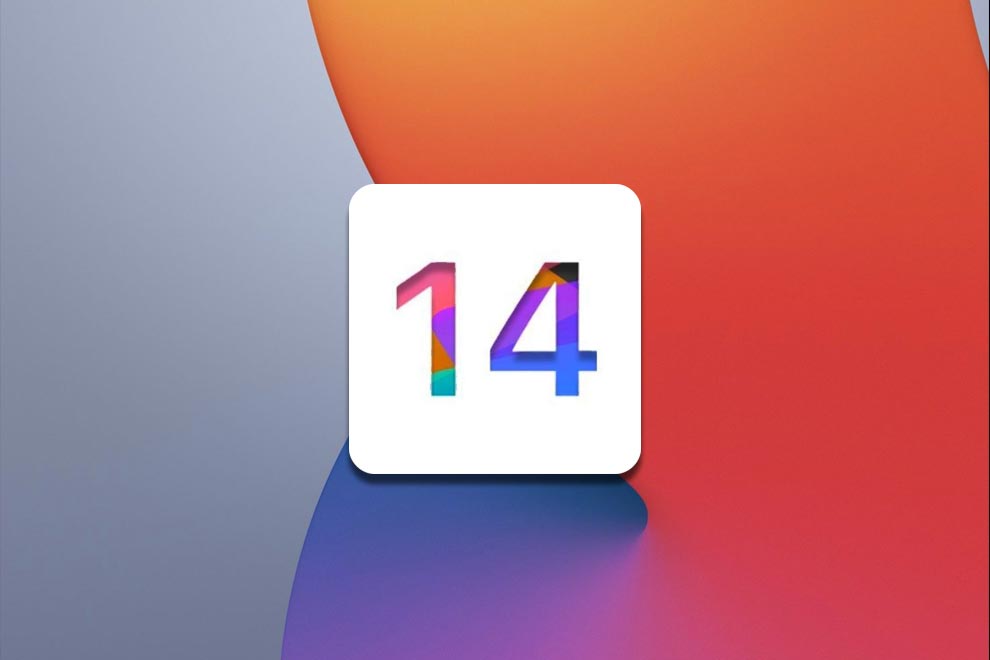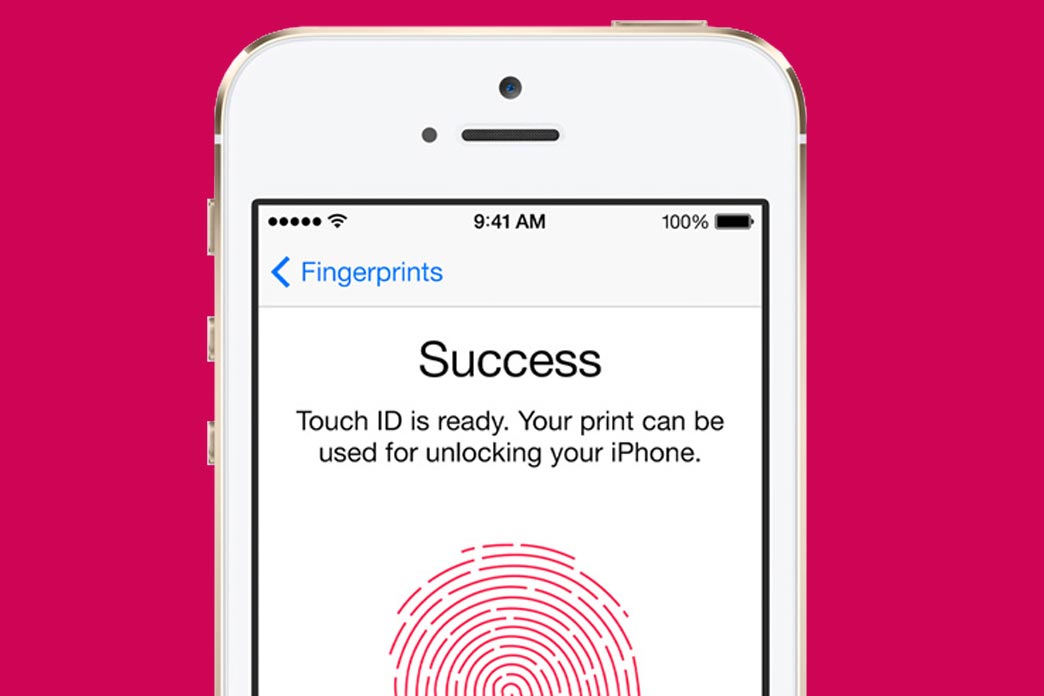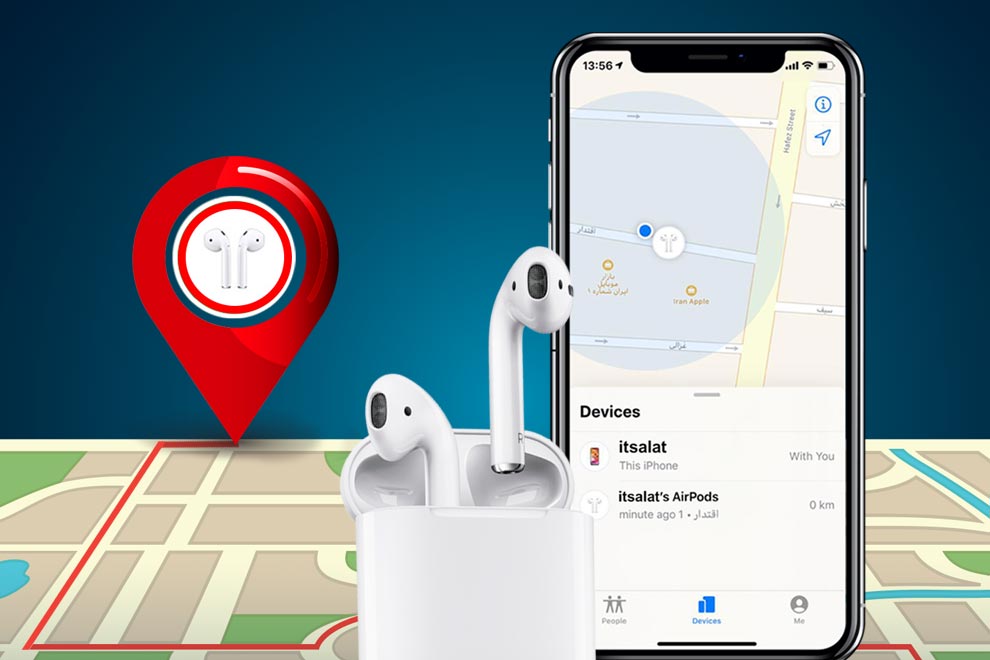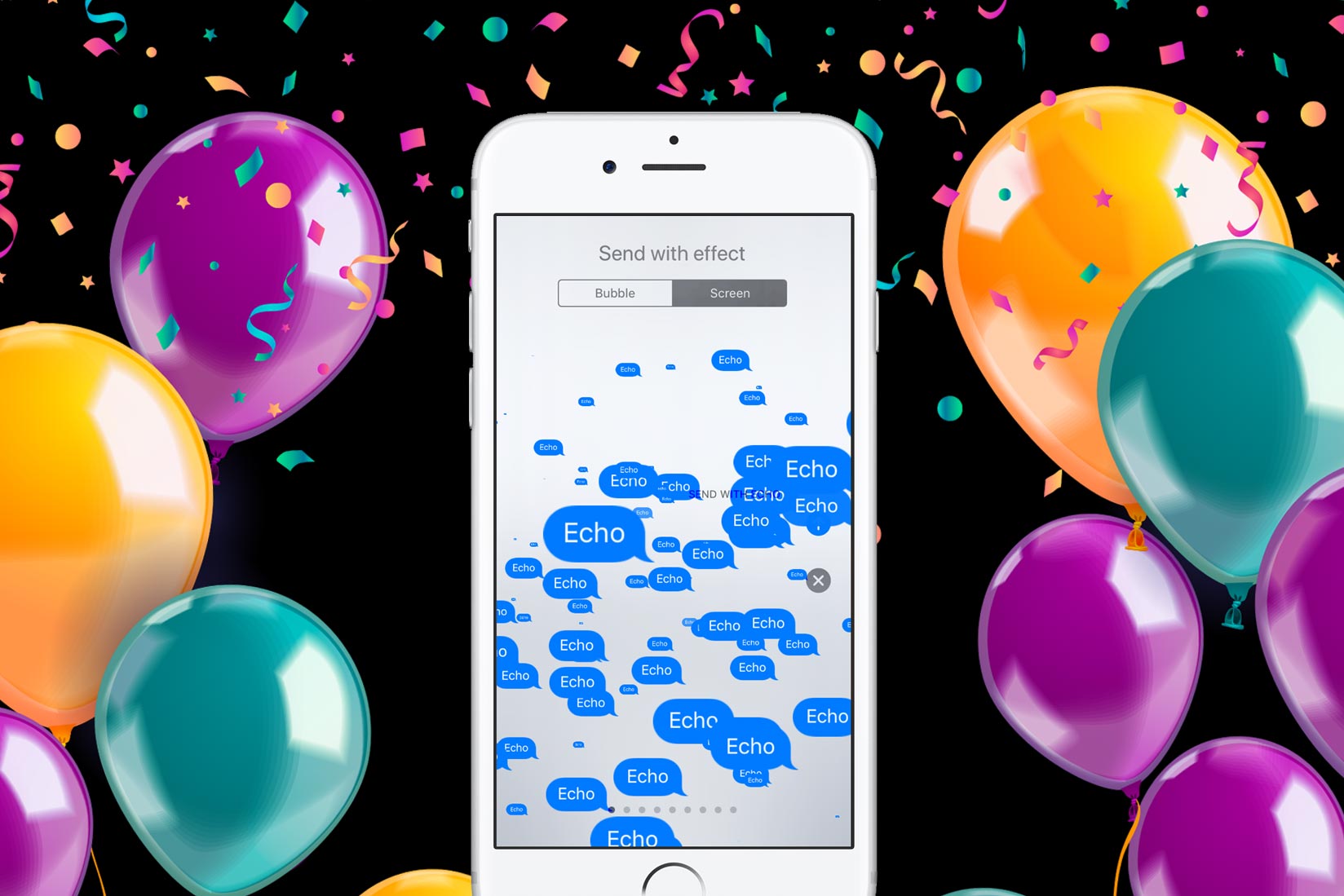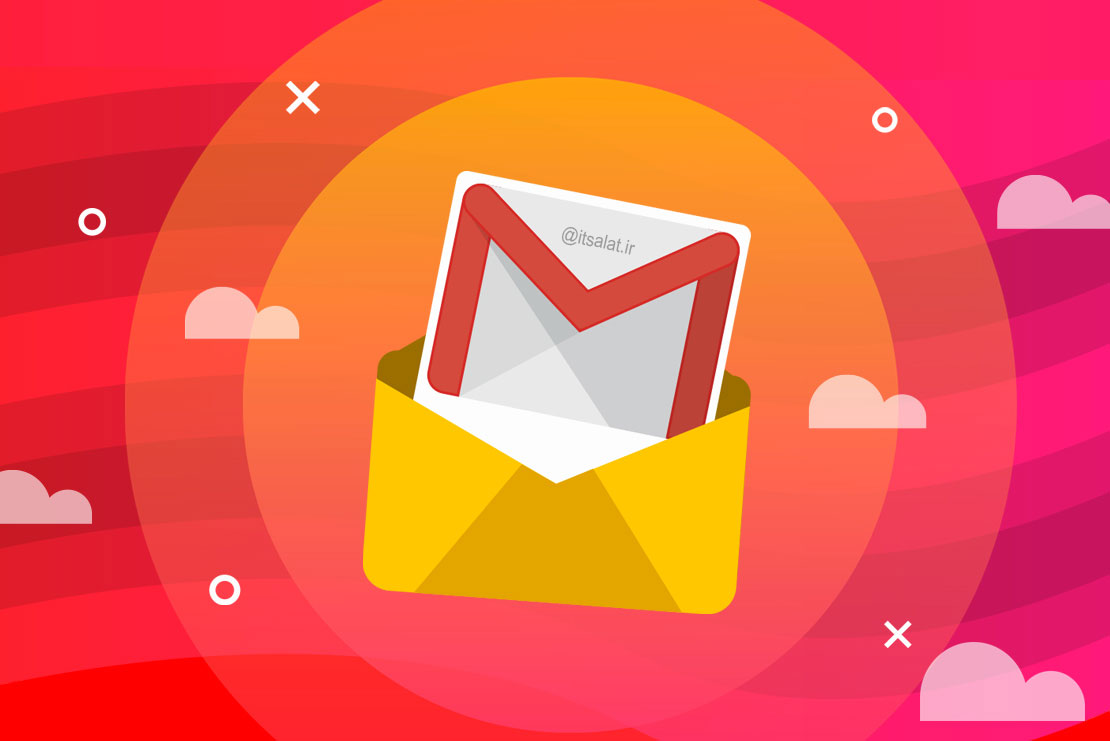برنامه" Samsung Notes" از ابتدا تا به امروزبا تغییرات زیادی روبرو بوده و پیشرفت کوچک و بزرگی داشته است . این برنامه دارای ویژگیهای پنهانی است که کاربران باید آن را بدانند. بنابراین، ما در مجموعه اتصالات ۱۵ نکته و ترفند را به شما که مانند یک حرفهای از برنامه" Samsung Notes" استفاده کنید، آموزش میدهیم.
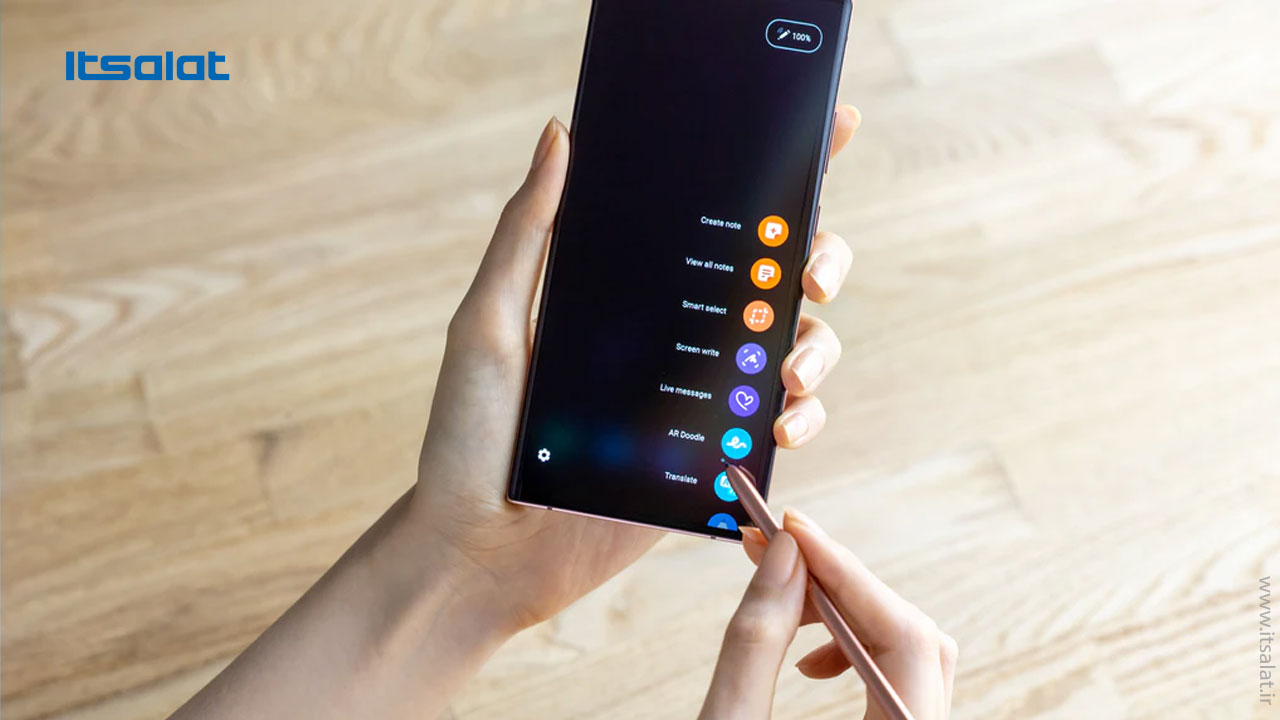
۱. " RICH TEXT FORMATTING" را خاموش کنید
برنامه" Samsung Notes" مجموعه گستردهای از گزینههای قالب بندی را ارائه میدهد. این موارد از سبکهای قالب بندی ساده مانند bold, italic, bullet lists, checklists و غیره، تا Increasing(ترازها)، changing font color(تغییر رنگ قلم) و changing font size(افزایش اندازه قلم) را شامل میشود. همه آنها در یک نوار ابزار، موجود در بالای صفحهکلید شما قرار دارند.
اما اگر این نوار ابزار را دوست ندارید و برای نوشتن متن خود به یک قسمت خالی نیاز دارید، میتوانید نوار ابزار قالب بندی را غیرفعال کنید. برای این منظور، هر یادداشتی را باز کنید و روی نماد سه نقطه در بالا ضربه بزنید و" Turn off Rich text" را از فهرست انتخاب کنید.
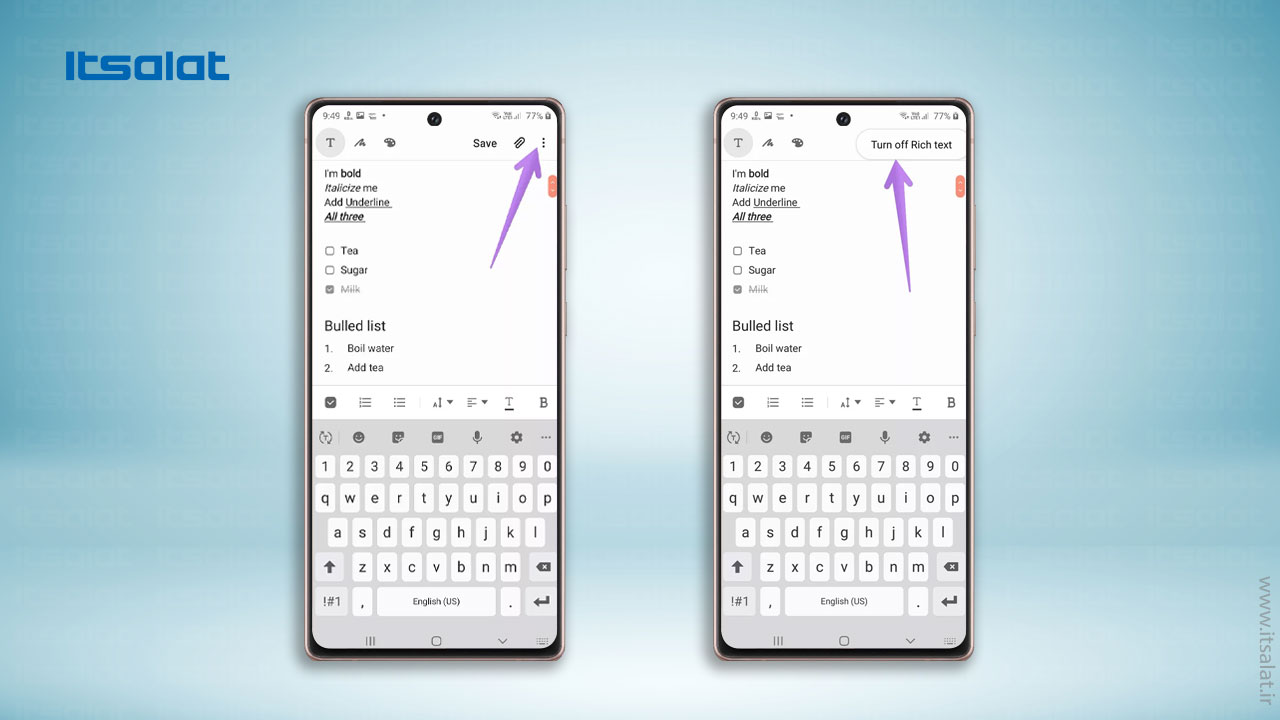
۲. ایجاد یادآوری
برنامه" Samsung Notes" از یادآوریهای داخلی پشتیبانی نمیکند. با این حال، میتوانید از داخل برنامه، یادآوری ایجاد کنید؛ در این صورت، آنها به برنامه" Samsung Reminders" اضافه میشوند.
برای ایجاد یادآوری در برنامه" Samsung Notes"، آن را باز کنید و یک بار روی یادداشتی که میخواهید برای آن یادآوری ایجاد کنید، ضربه بزنید. به حالت ویرایش یادداشت نروید. روی نماد سه نقطه در بالا ضربه بزنید و" Send to Reminder" را انتخاب کنید. برنامه" Reminder" را باز کنید تا جزئیات یادآوری خود را اصلاح کنید.
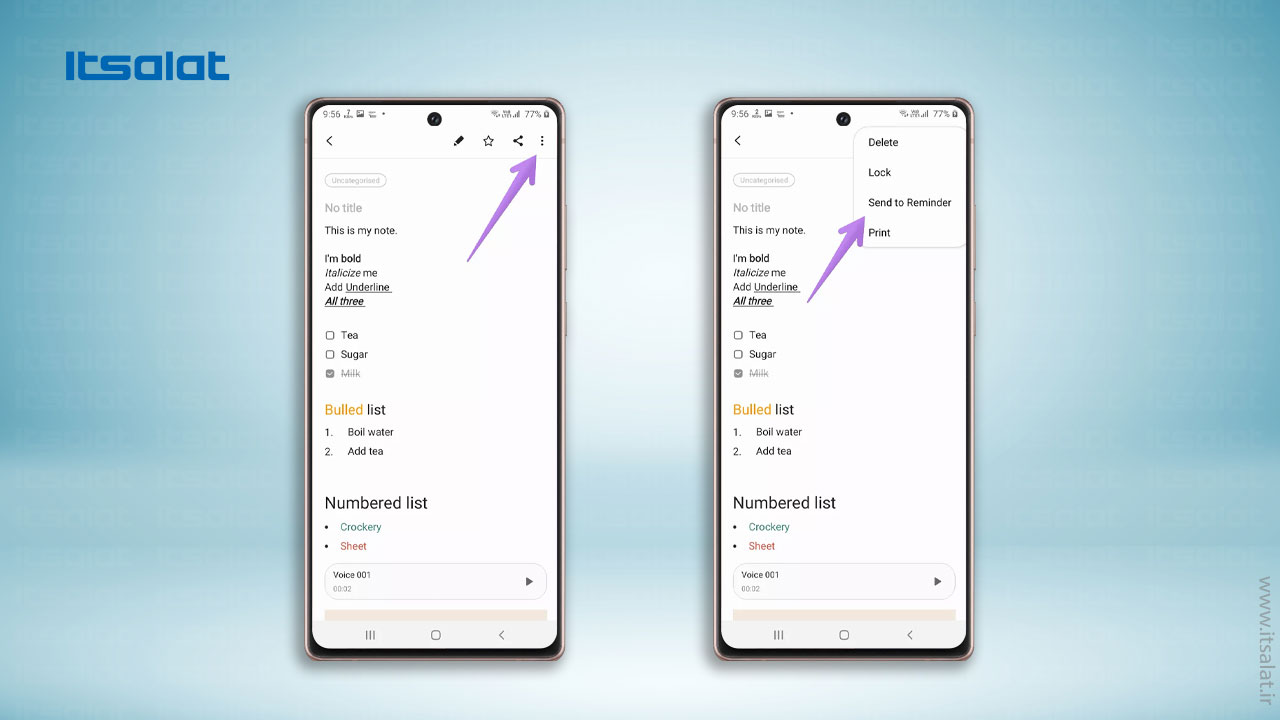
۳. یادداشتهای مورد علاقه خود را ایجاد کنید
آیا به برخی از یادداشتها به طور مداوم دسترسی دارید؟ پیشنهاد ما این است که به جای جستجوی این یادداشتها، میتوانید آنها را به مجموعه موارد مورد علاقه خود اضافه کنید که از آنجا به سرعت به آنها دسترسی پیدا کنید.
برای افزودن یادداشت به موارد مورد علاقه، یک بار از لیست یادداشتها در صفحه اصلی روی آن ضربه بزنید. سپس روی نماد ستاره در بالا صفحه ضربه بزنید. برای مشاهده یادداشت ستاره دار یا دلخواه، روی نماد سه نوار در صفحه اصلی برنامه ضربه بزنید و به" Favourites" بروید.
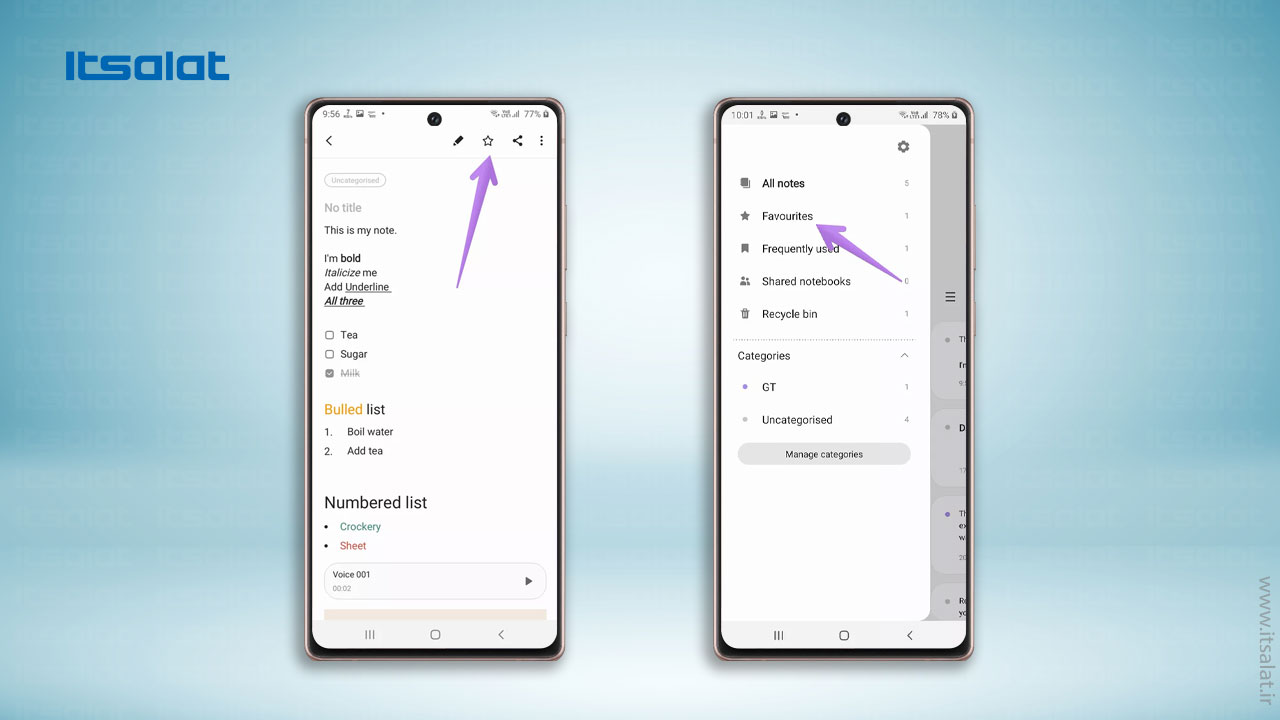
۴. یادداشتهای مورد علاقه را پین کنید
داشتن یک بخش برای یادداشتهای مورد علاقه یک گزینه عالی برای دسترسی سریع به یادداشتها است. با این وجود، قبل از مشاهده چنین یادداشتهایی، هنوز باید بر روی چندین گزینه ضربه بزنید. برای اینکه همه چیز باز هم سریعتر در دسترش شما قرار گیرد، میتوانید ویژگیای را فعال کنید که یادداشتهای ستارهدار خود را بالاتر از سایر یادداشتها در صفحه اصلی قرار دهد.
برای دستیابی به آن، روی نماد سه نقطه در صفحه اصلی برنامه" Samsung Notes" ضربه بزنید، سپس روی" Sort" ضربه بزنید؛
سپس کلید"Pin favorites to top" را فعال کنید؛
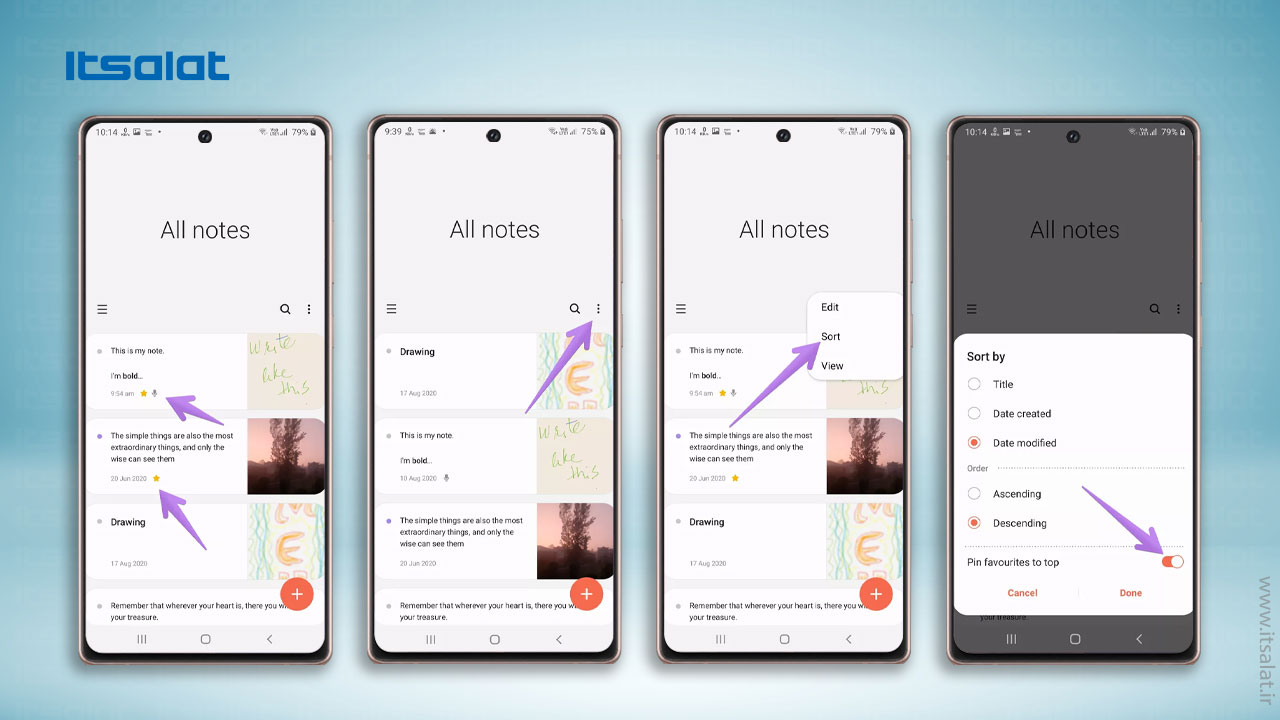
۵. به یادداشتهای خود، کد رنگ بدهید
از ویژگی کدگذاری رنگ یادداشت، چشم پوشی نکنید. وقتی به هر دسته از یادداشتها کد رنگ اضافه میکنید، رنگ دسته اختصاص داده شده را در صفحه اصلی برنامه مشاهده خواهید کرد؛ این به شما کمک میکند تا دستههای مختلف یادداشتها را به راحتی شناسایی و تشخیص دهید.
برای افزودن یا تغییر رنگ هر گروه، نوار کناری سمت چپ را باز کرده و روی" Manage categories " ضربه بزنید؛ برای ویرایش، روی" Edit Category" ضربه بزنید؛ سپس رنگ دیگری را انتخاب کنید.
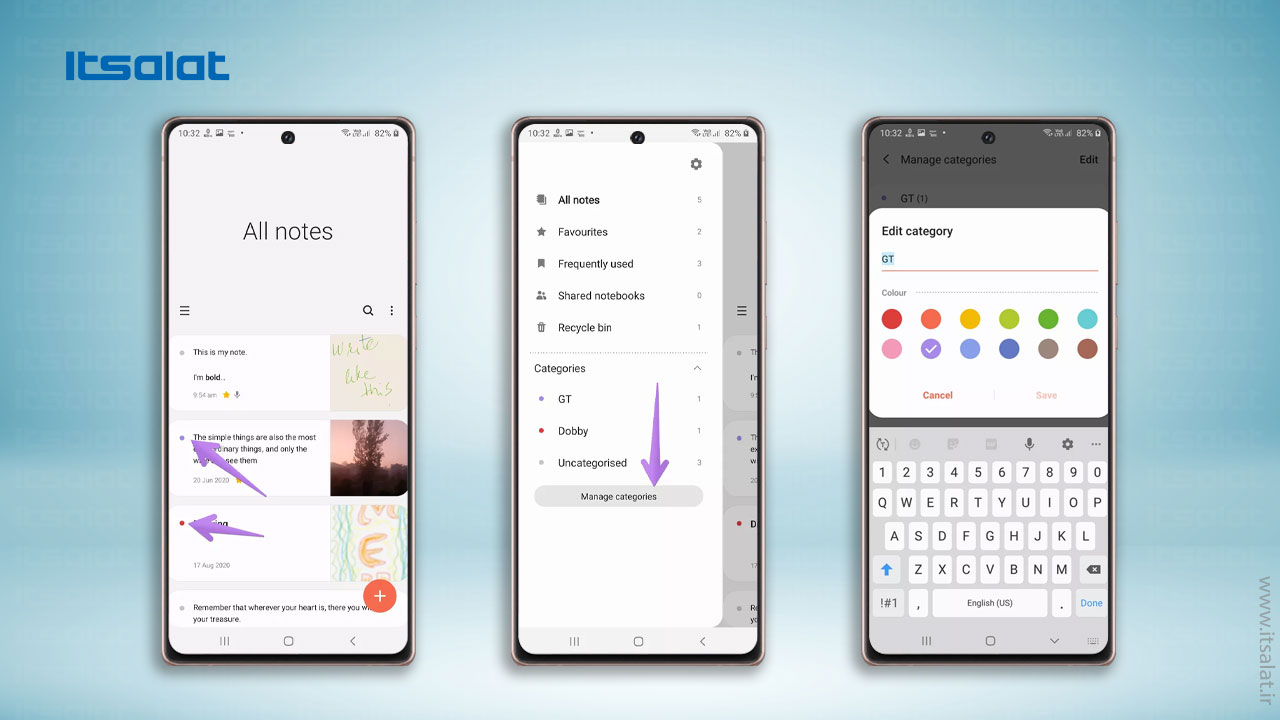
۶. یادداشتهای پاک شده را بازیابی کنید
گاهی پیش میآید که به طور تصادفی یادداشتی را حذف کنیم؛ اگر برای شما نیز چنین اتفاقی پیشآمد، نگران نباشید زیرا با استفاده از برنامه" Samsung Notes" ، میتوانید یادداشتهای حذف شده را ظرف مدت« ۱۵ روز» از حذف آنها به راحتی بازگردانید. برای این منظور، روی نماد سه نوار در گوشه بالا سمت چپ برنامه" Samsung Notes" ضربه بزنید و" Recycle bin" را انتخاب کنید.
یادداشتهایی را که میخواهید بازیابی کنید، انتخاب کرده و روی" Restore" ضربه بزنید. همچنین میتوانید سطل آشغال را خالی کنید تا فضای ذخیرهسازی تلفن شما اشغال نشود.
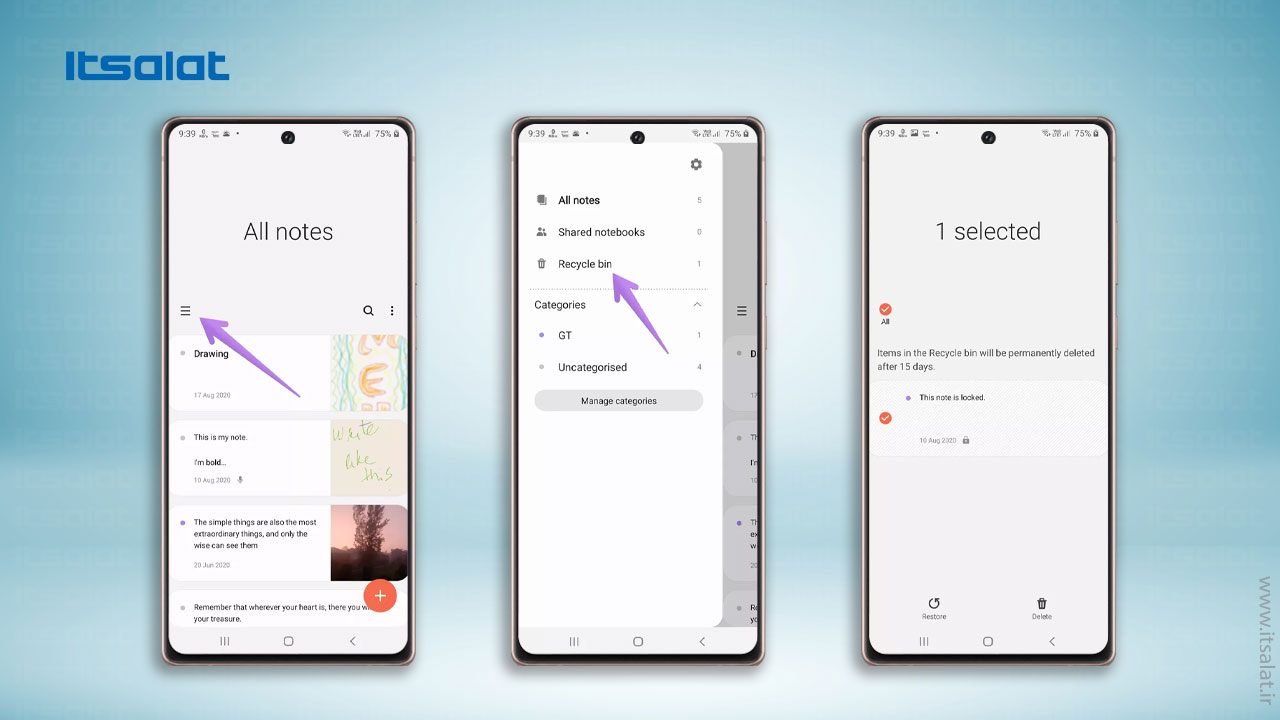
۷. قلم موردعلاقه خود را اضافه کنید
این برنامه چندین شکل و اندازه قلم را برای تنوع و تمایز میان متنها، ارائه میدهد. اگر همیشه از قلم خاصی استفاده میکنید، میتوانید آن را به عنوان قلم مورد علاقه خود اضافه کنید. برای این کار، روی نماد نوشتن ضربه بزنید تا یک صفحه باز شود؛ روی نماد قلم در پایین صفحه ضربه بزنید؛ رنگ ، سبک و اندازه را برای قلم انتخاب کنید؛ سپس نماد ستاره را بزنید.
برای دسترسی به قلمهای مورد علاقه، روی نماد قلم ستارهدار، در نوار ابزار پایین صفحه ضربه بزنید.
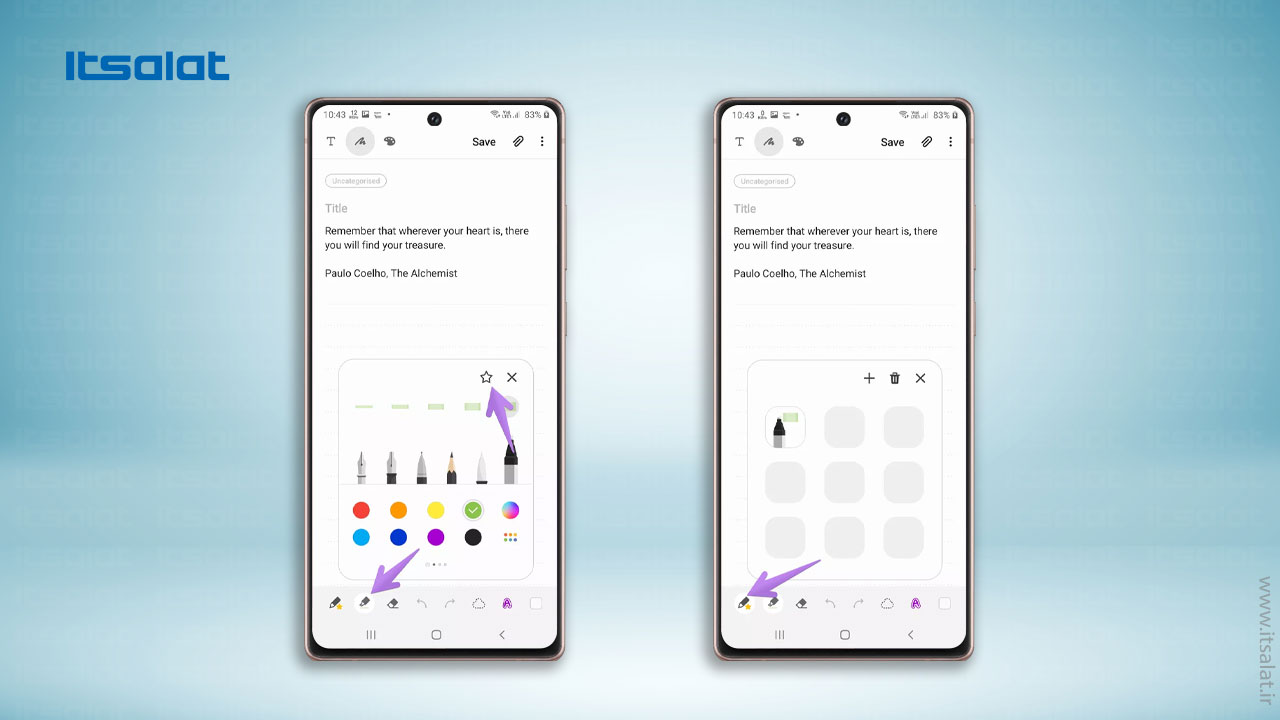
۸. رنگ مناسب قلم خود را پیدا کنید
وقتی روی نماد قلم ضربه میزنید، چندین رنگ نشان داده میشود. اگر رنگهای پیشنهاد شده را دوست ندارید، برای مشاهده طیف رنگ، روی نماد پالت رنگ کلیک کنید. روش دیگر این است که، روی نقطههای رنگی کلیک کنید تا مجموعههای رنگی اضافه شود.
حتی می توانید با استفاده از قطره چکان رنگ، برای انتخاب رنگ از داخل یادداشت خود استفاده کنید. برای این منظور، صفحه را به سمت راست بکشید؛ روی نماد قطره چکان ضربه بزنید.
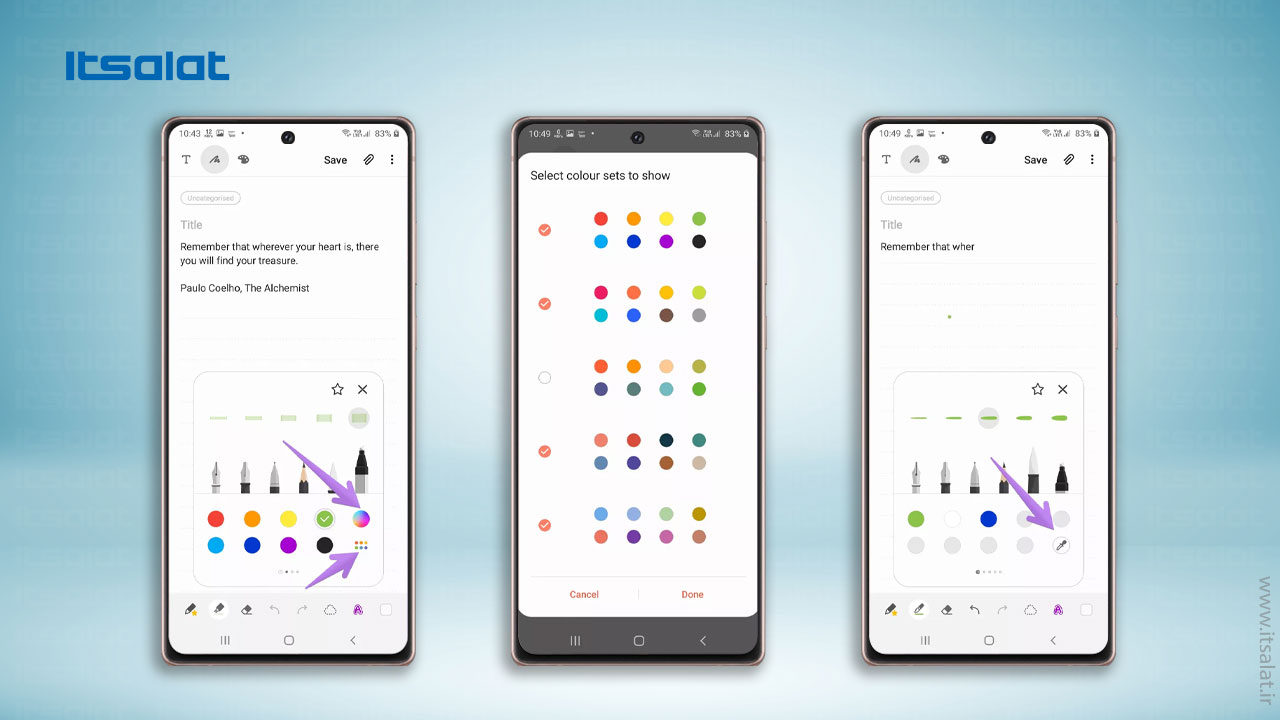
۹. تغییر سبک قلم در حالت طراحی
در حالت طراحی، روی قلم ضربه بزنید تا" size"( اندازه) و" opacity"( غلظت رنگ) آن تغییر کند؛ برای تغییر سبک قلم، روی پیکان کنار قلم ضربه بزنید.
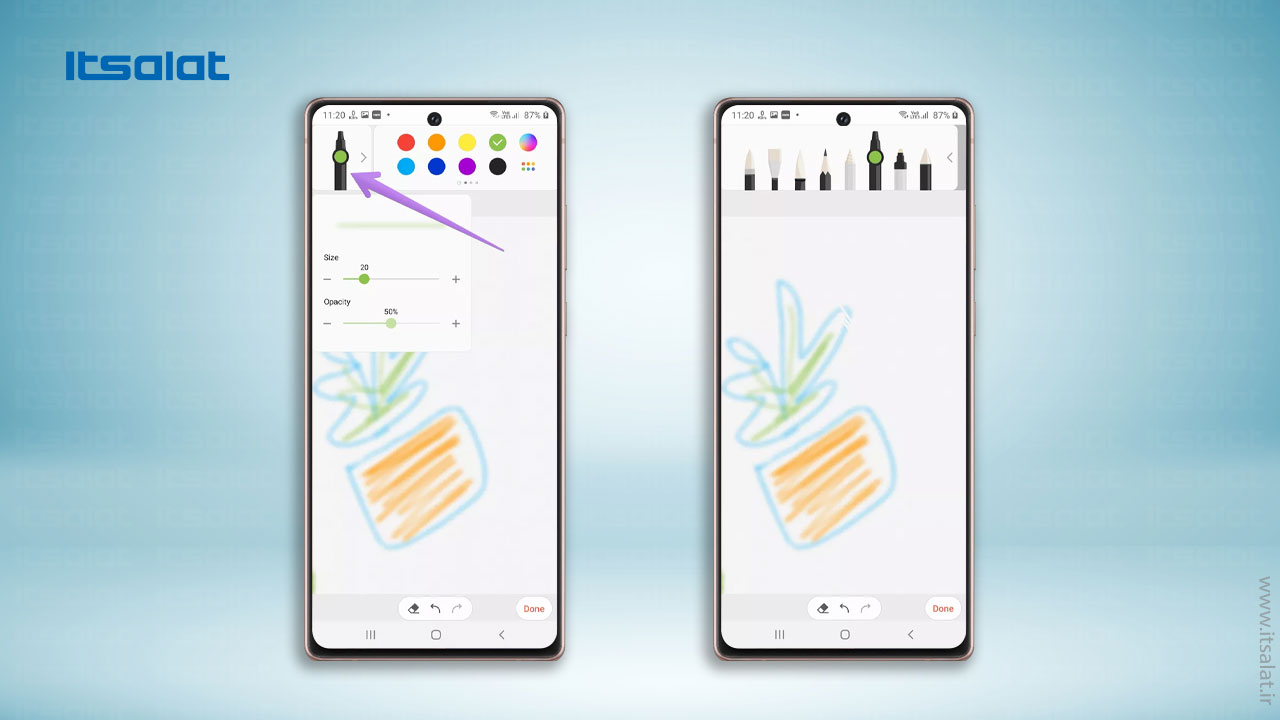
۱۱. حالت پاککن را تغییر دهید
بیشتر برنامههای نوشتاری دو نوع حالت پاککن ارائه میدهند،" Erase by line"( پاک کردن خط) و" Erase by area"(پاک کردن بر اساس منطقه). برای تغییر حالت پاککن، دو بار روی نماد پاک کن در حالت نوشتن ضربه بزنید؛ و حالت پاککن را انتخاب کنید.
در حالت طراحی میتوانید" size"( اندازه) و" opacity"( مقداری پاککنندگی) پاک کن خود را تغییر دهید؛ برای نمایش گزینههای مختلف، روی نماد پاک کن ضربه بزنید.
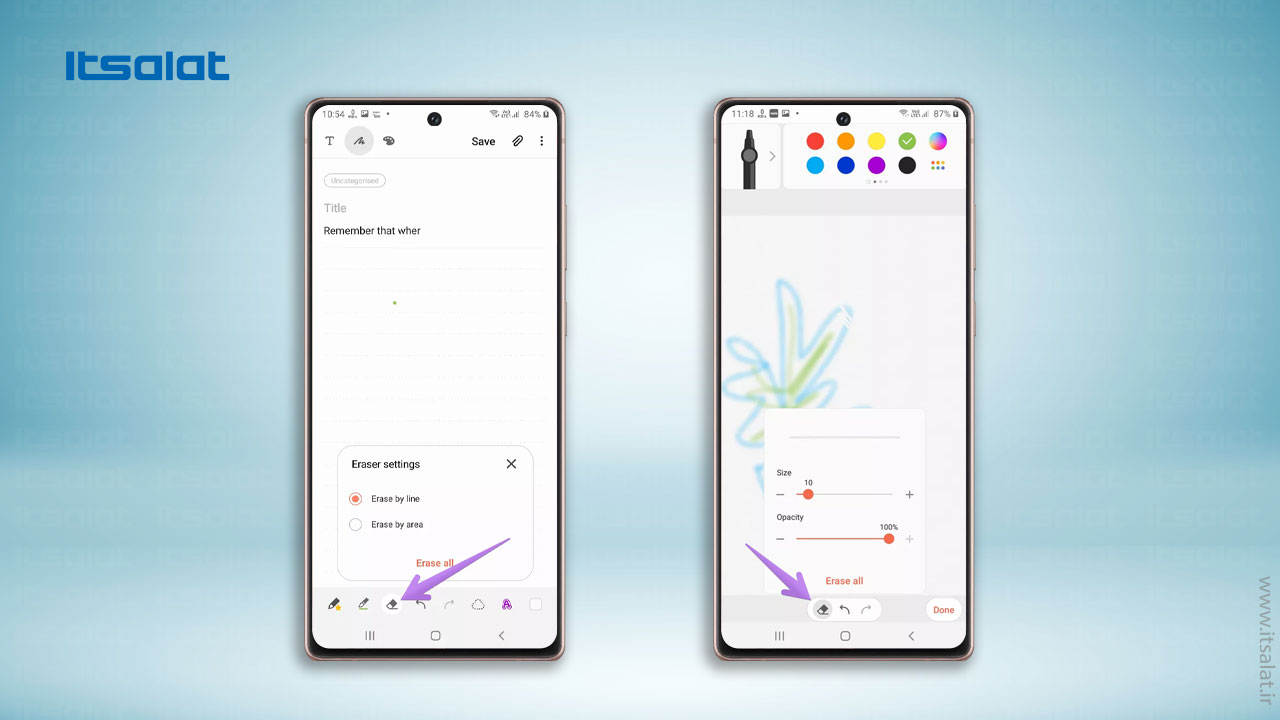
۱۱. ایجاد لایهها با استفاده از ابزار انتخاب
پس از نوشتن مطلبی، از ابزار انتخاب برای انجام اقدامات مختلف لایهبندی استفاده کنید. به عنوان مثال، میتوانید متن یا کلمه انتخاب شده را را به جلو بیاورید یا به عقب فشار دهید. به همین ترتیب، میتوانید رنگ متن را با استفاده از گزینه" Change style" تغییر دهید، اندازه آن را افزایش دهید یا موقعیت آن را تغییر دهید.
برای انجام این اقدامات، روی نماد (selection mode) در پایین صفحه ضربه بزنید. محدوده را انتخاب کنید؛ سپس، روی" Change style" ضربه بزنید یا از بردارها برای تغییر سبک یا موقعیت استفاده کنید؛ روی نماد سه نقطه در منویی که ظاهر میشود ضربه بزنید و گزینه" To front" یا" To back" را انتخاب کنید.
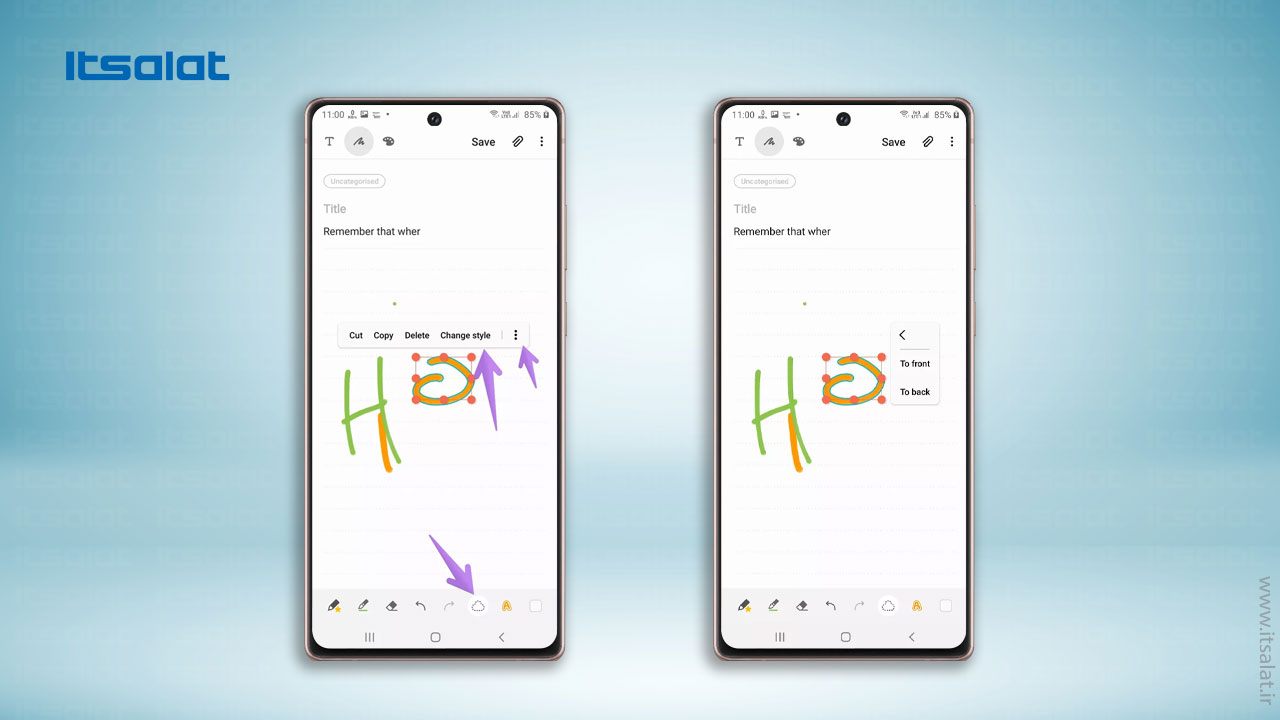
۱۲. نقاشیها و یادداشتهای دست نویس را حذف کنید
هنگامی که نقاشیها یا یادداشتهای دست نویس را در نوت خود اضافه کردید، میتوانید بدون حذف کل یادداشت، آنها را جداگانه حذف کنید؛ برای حذف آن بخش خاص از یادداشت، روی نماد منهای کوچک (-) در گوشه بالا سمت راست هر بخش ضربه بزنید.
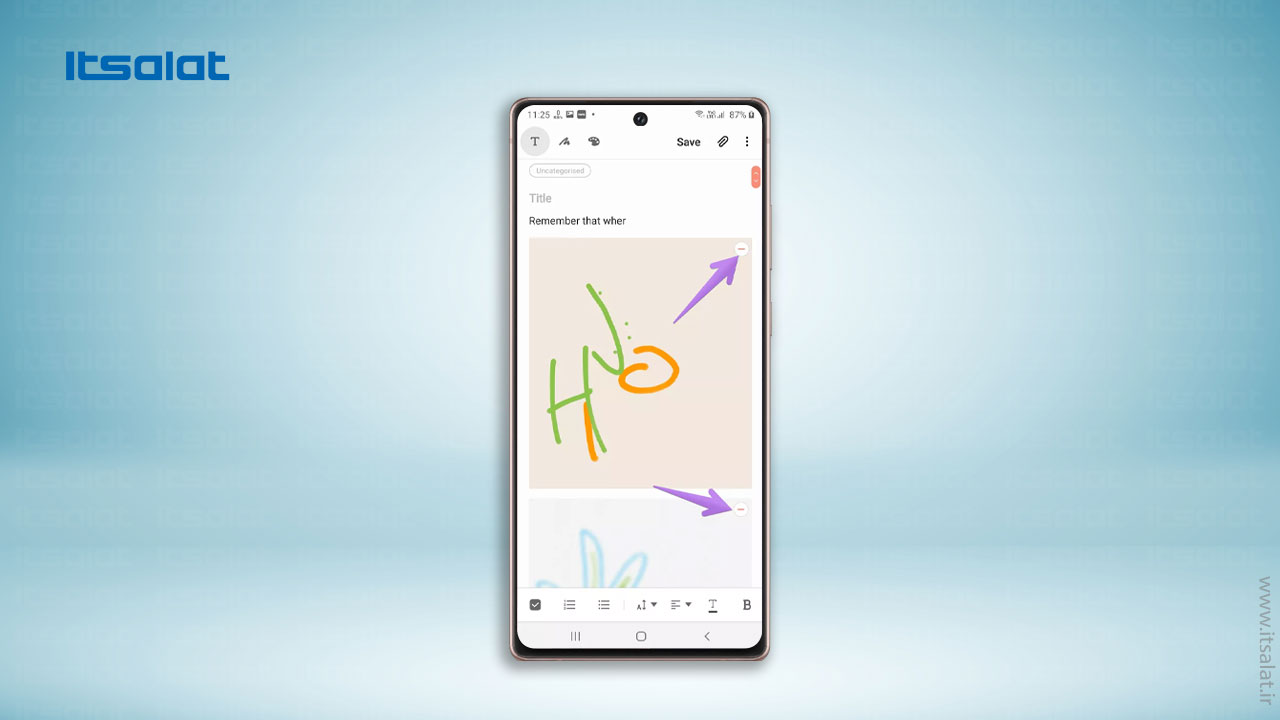
۱۳. حذف لینک
وقتی"URL" یا همان آدرس سایت را در" Samsung Notes" اضافه میکنید، به طور خودکار، به یک لینک قابل کلیک تبدیل میشود؛ در صورتی که نمیخواهید لینکها به این شکل نشان داده شوند، میتوانید آنها را غیرفعال کنید تا به صورت متن عادی ظاهر شوند.
برای این کار، نوار کناری سمت چپ را باز کنید و روی نماد تنظیمات ضربه بزنید؛ و کلید کنار" Show links in notes" خاموش کنید.
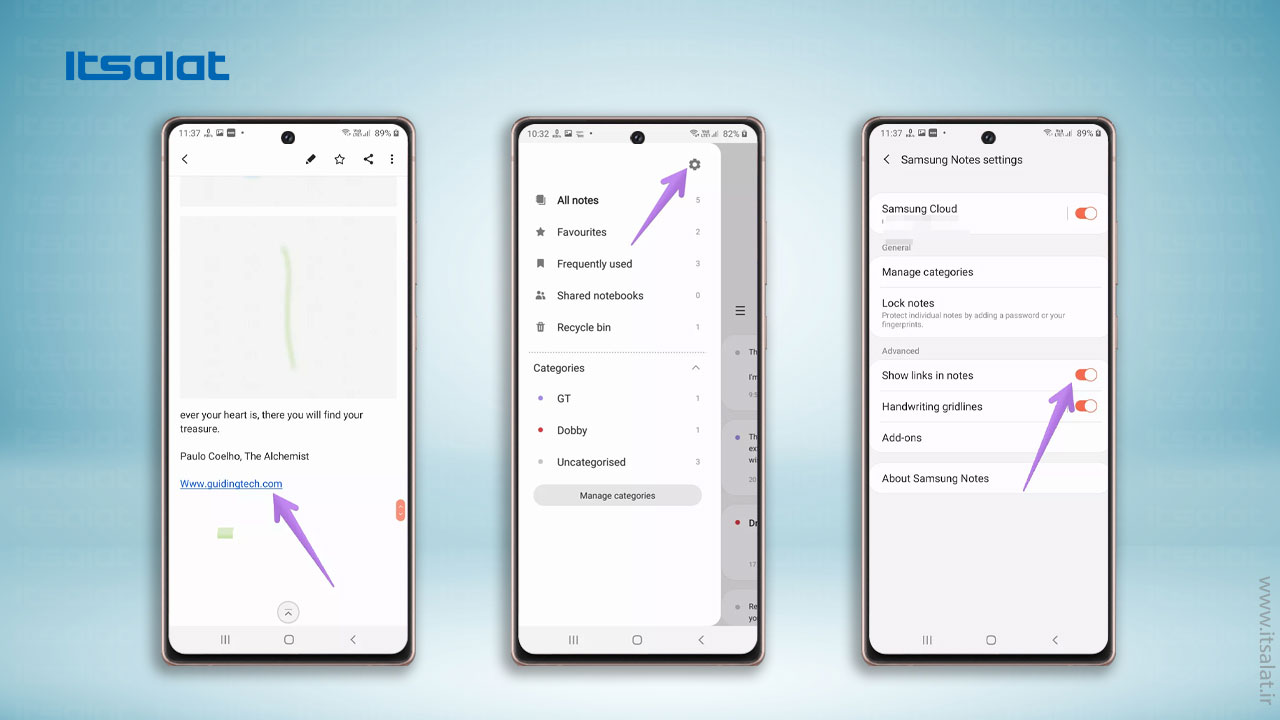
۱۴. از برنامه" SAMSUNG NOTES" به عنوان ابزار حاشیه نویسی استفاده کنید
بدون نصب برنامه شخص ثالث میتوانید از این برنامه برای حاشیه نویسی روی تصاویر استفاده کنید. یادداشت را باز کنید و به حالت ویرایش بروید؛ روی نماد پیوست در بالا سمت راست صفحه ضربه بزنید و با استفاده از گزینه" Image" یک عکس وارد کنید.
پس از اضافه شدن، روی تصویر ضربه بزنید تا آن را باز کرده و ویرایش کنید؛ برای ذخیره تغییرات، روی" Apply" ضربه بزنید و آن را به اشتراک بگذارید.
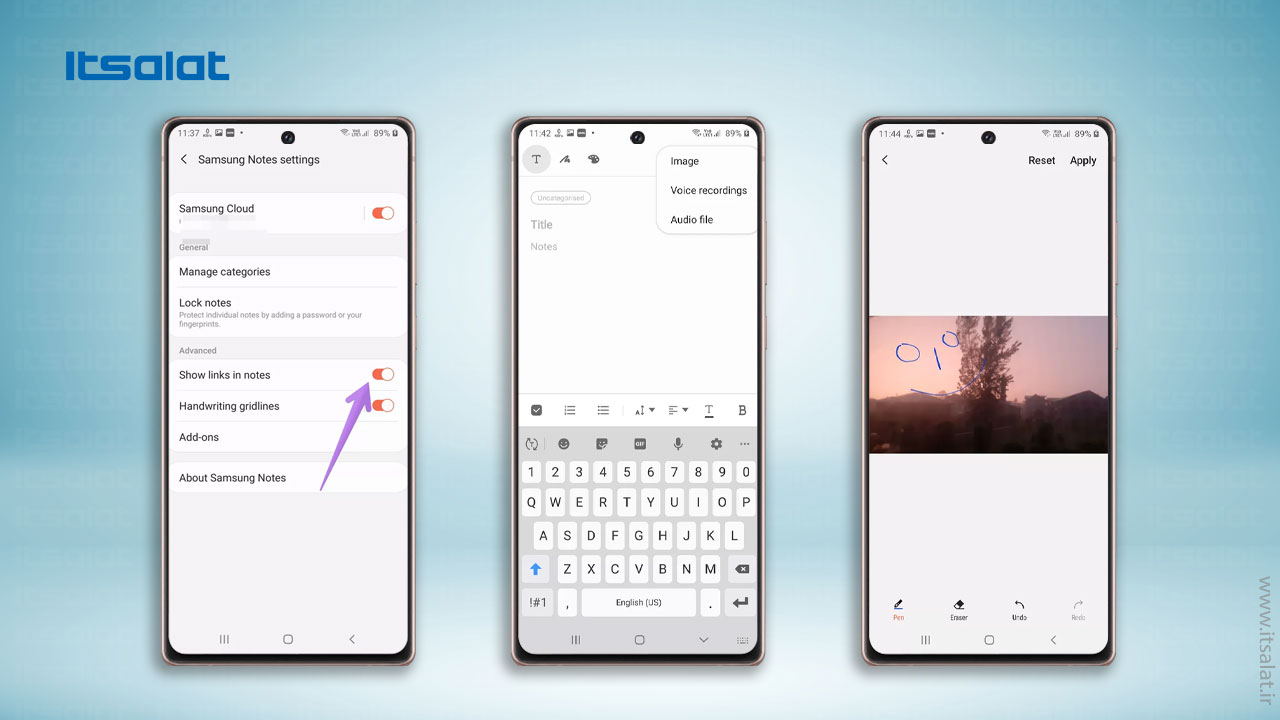
۱۵. اشتراکگذاری یادداشتها در فرمتهای مختلف
میتوانید یادداشتهای خود را از برنامه" Samsung Notes" در فرمتهای مختلف مانند Image ، PDF ، Microsoft Word یا فایل متنی ساده ذخیره و به اشتراک بگذارید. برای انجام این کار، یادداشت را از لیست یادداشتها باز کنید؛ بدون رفتن به حالت ویرایش، روی نماد اشتراک در بالا سمت راست صفحه ضربه بزنید؛ سپس حالت اشتراکگذاری مورد نظر خود را انتخاب کنید.