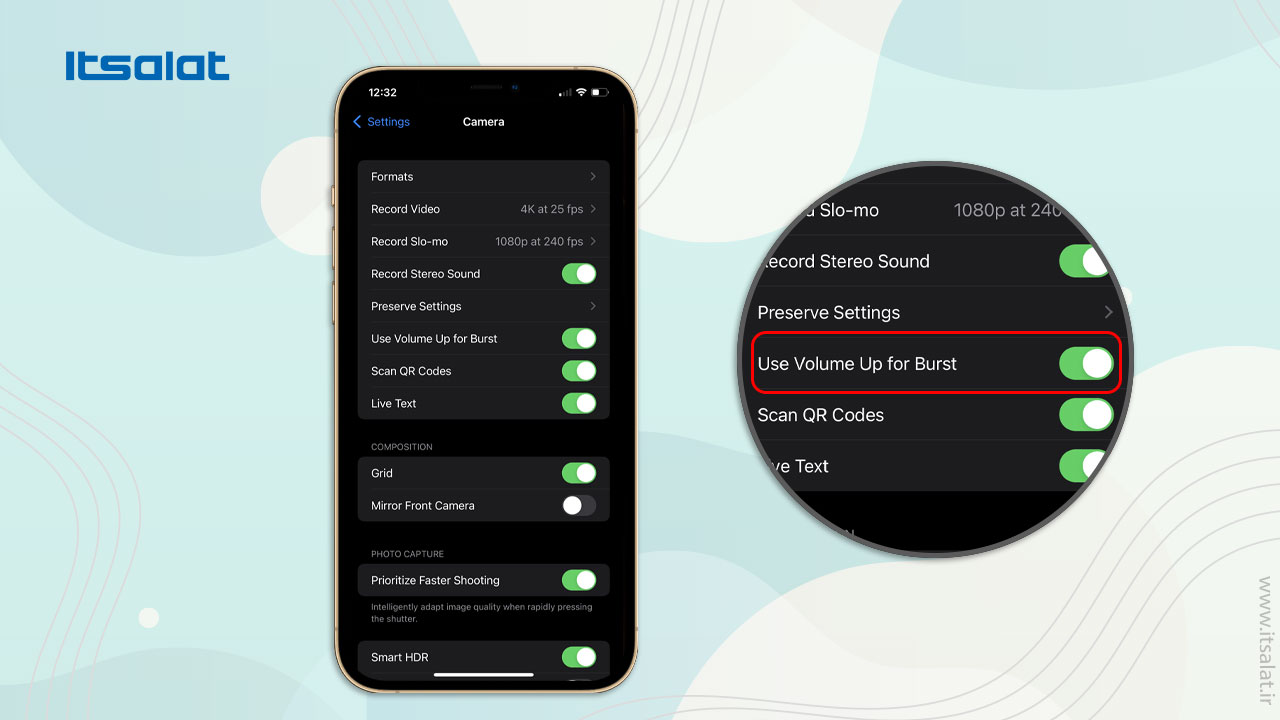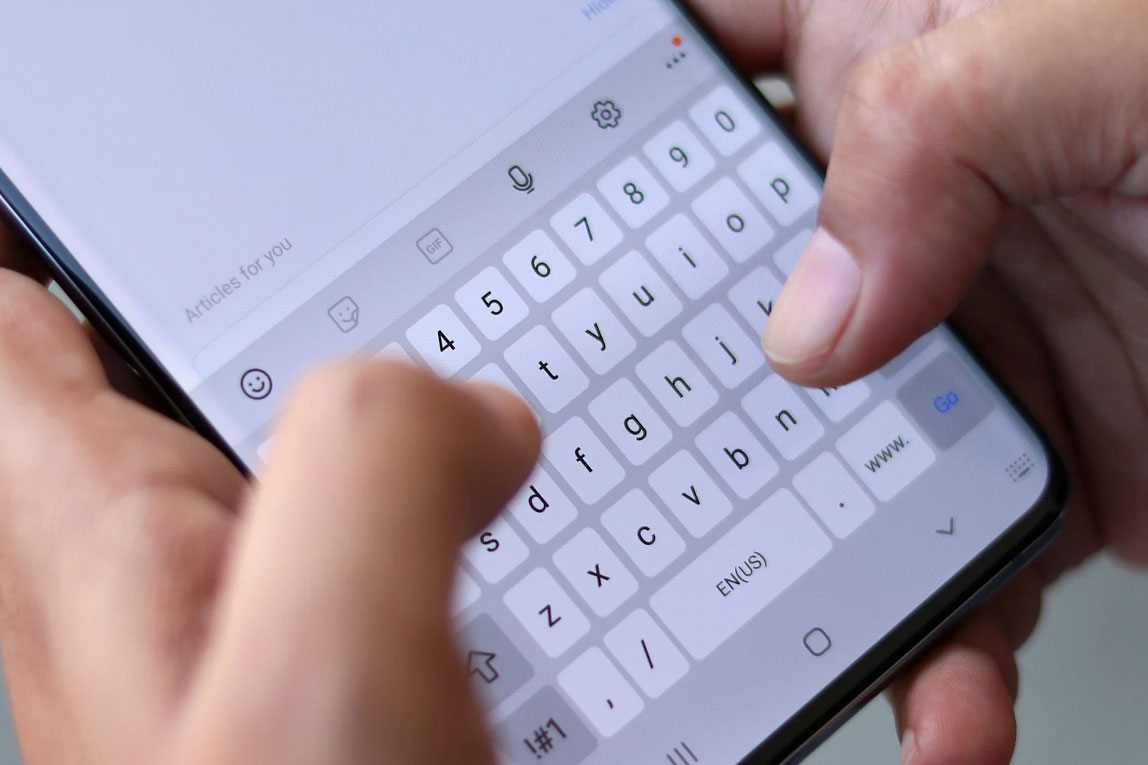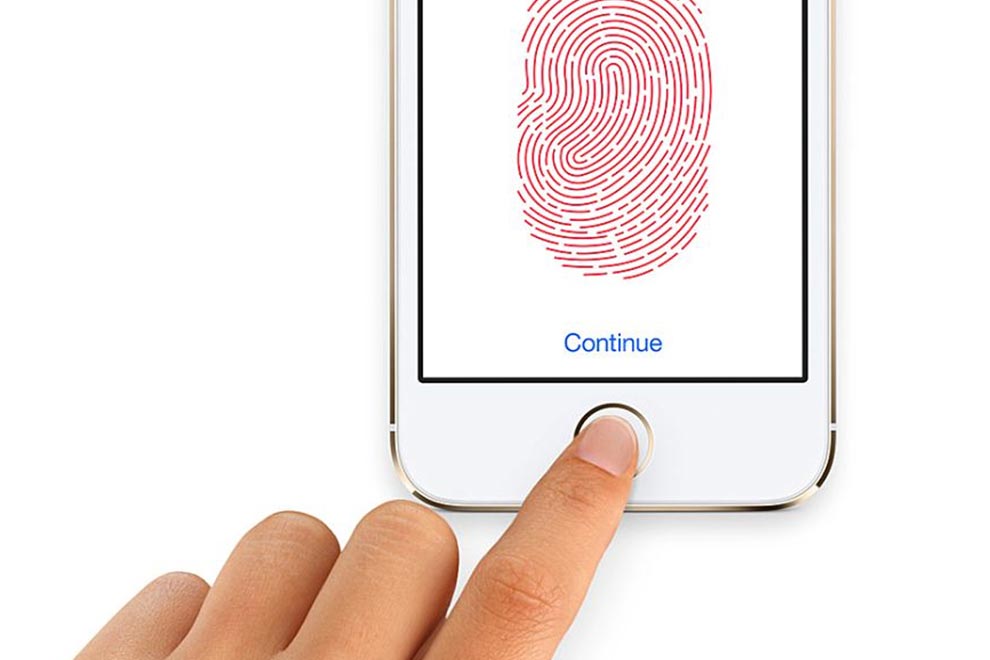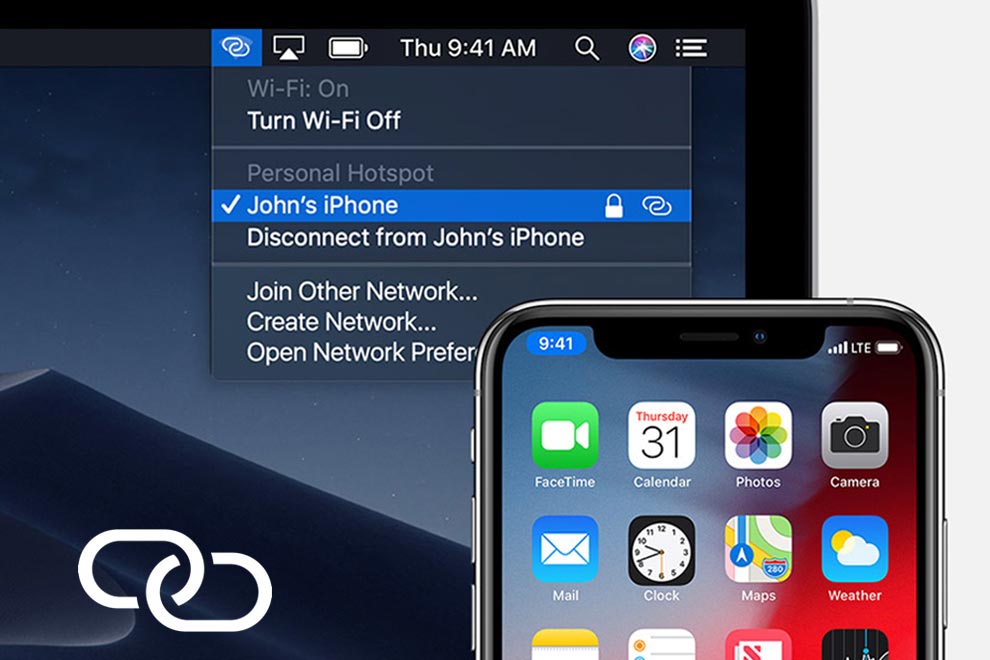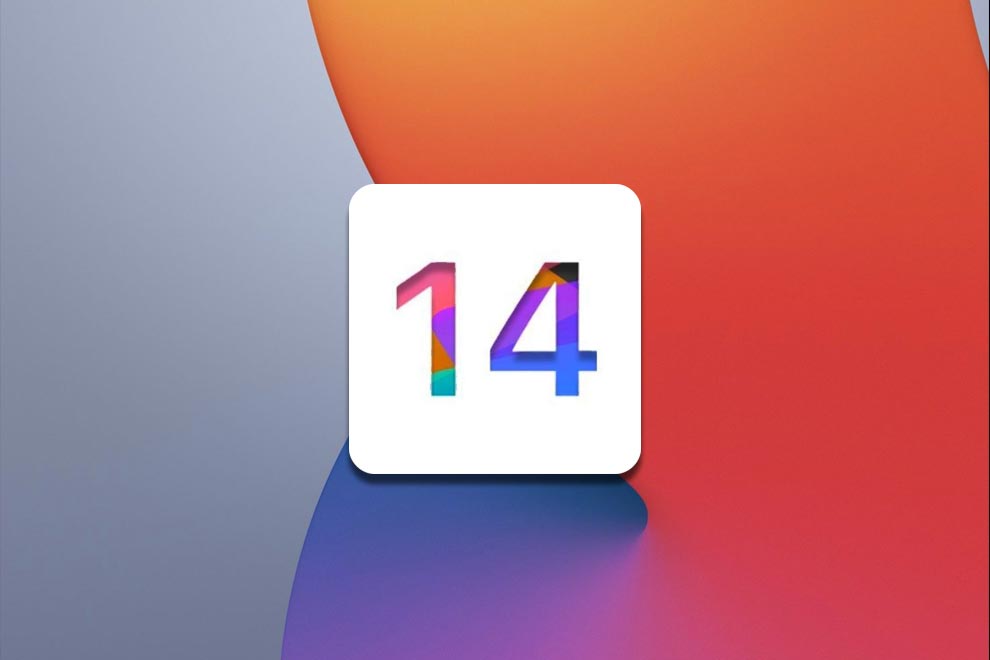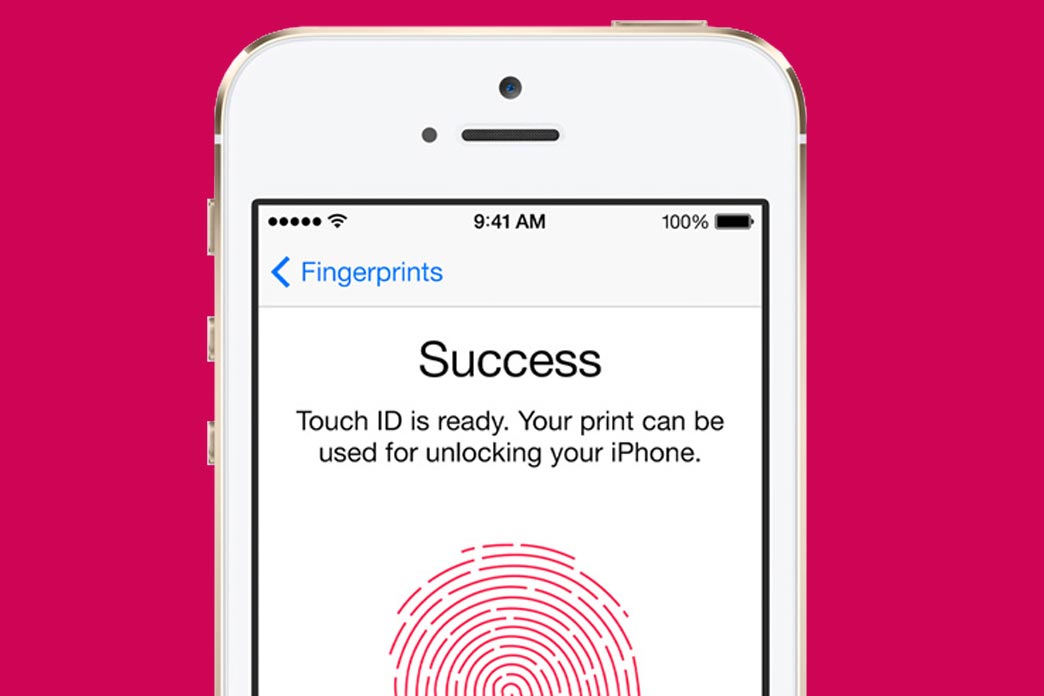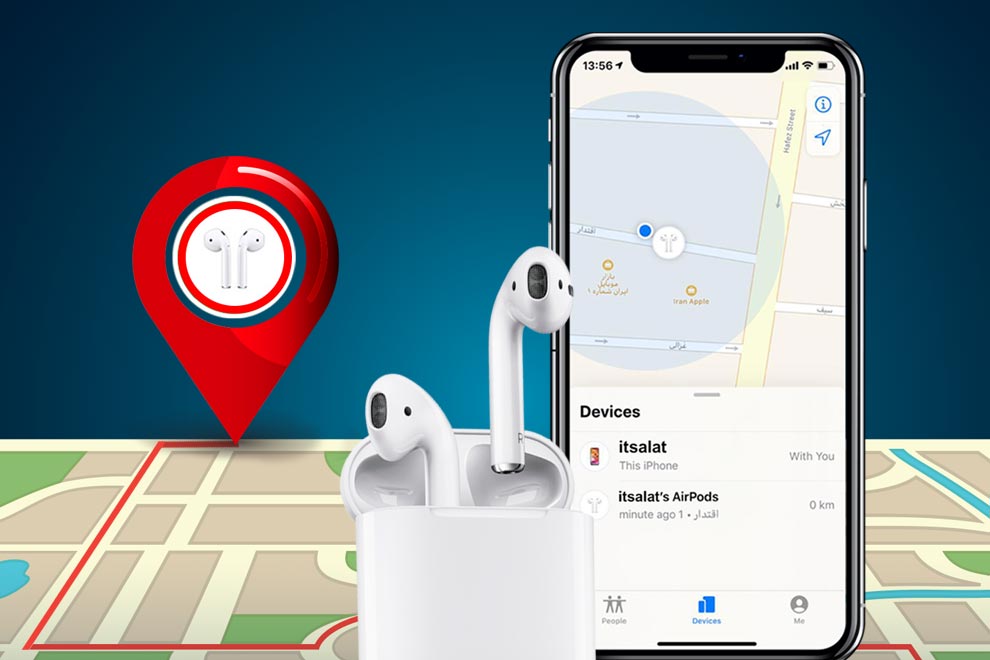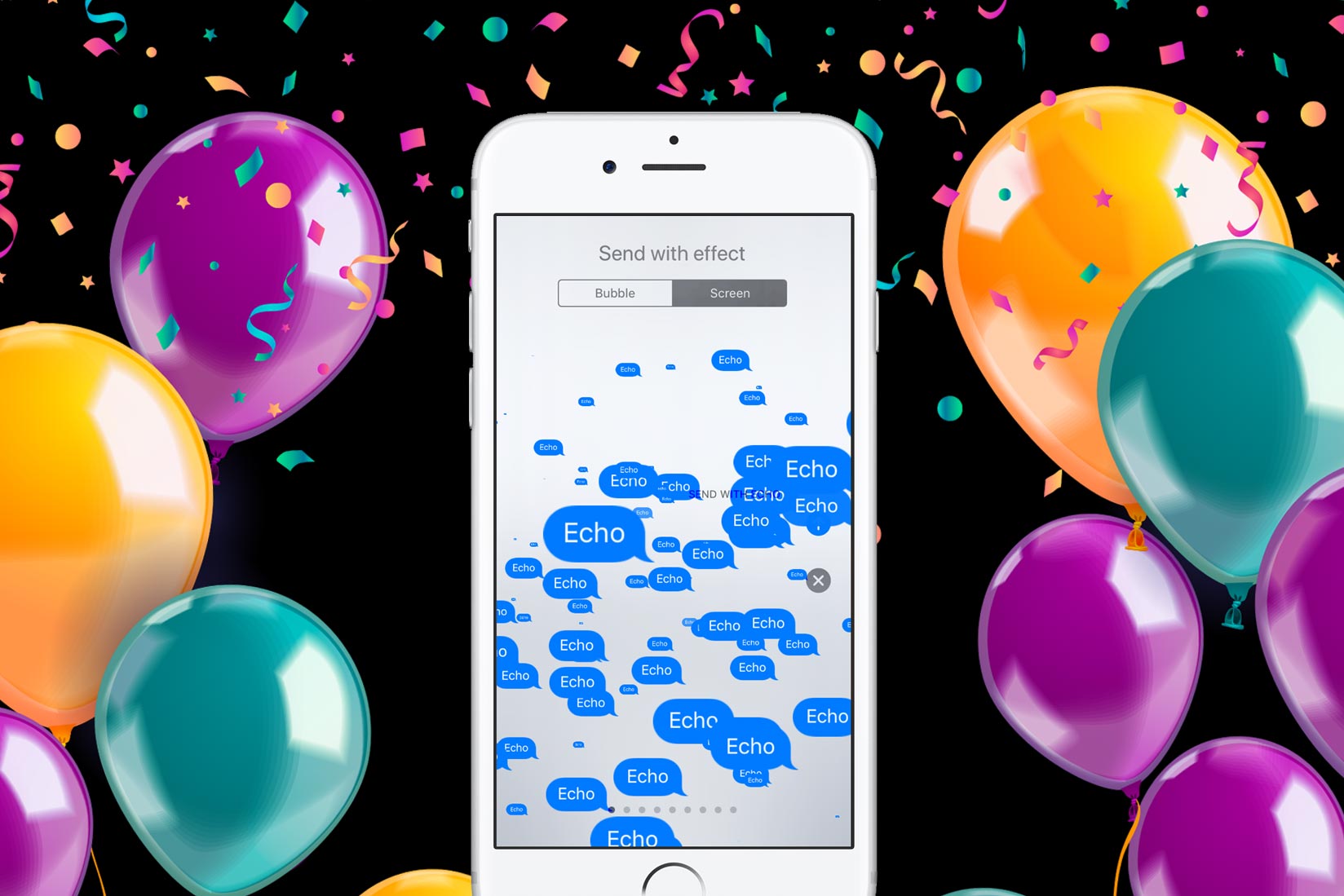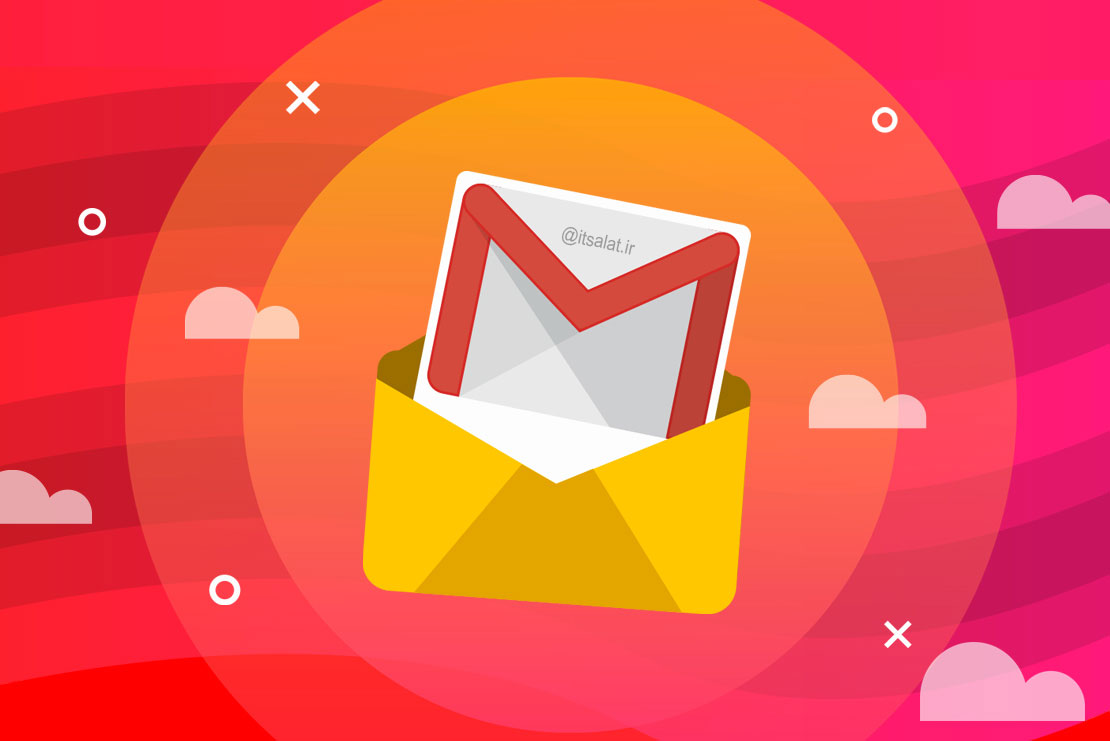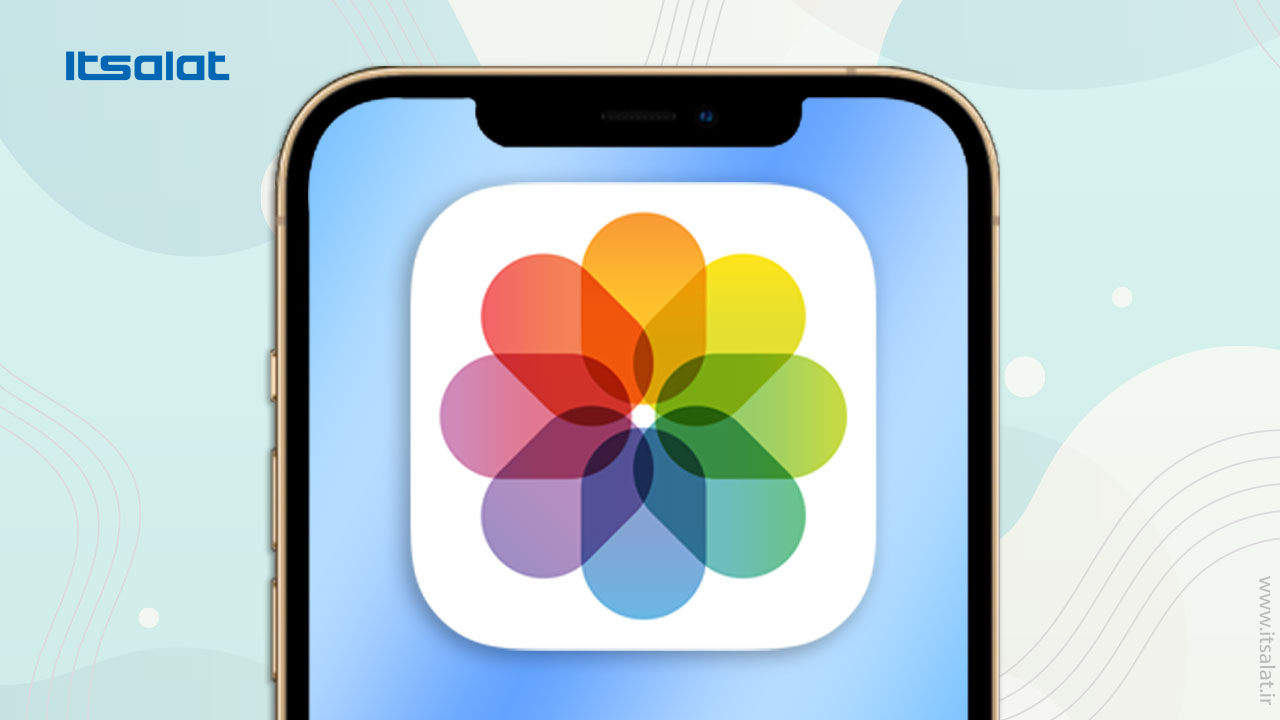
بیاموزید که چگونه عکسها را در آیفون خود سازماندهی کنید، برای تصاویر زیرنویس ایجاد کنید، یک آلبوم تصویری Memories بسازید و عکسهای شگفتانگیز با آیفون خود بگیرید.
برنامه "Apple Photos" از ویژگیهای قدرتمند بسیاری برخوردار است! در این مقاله، ما در مجموعه اتصالات برخی از ترفندهای جالب برای گرفتن عکسهای شگفت انگیز با آیفون را شرح خواهیم داد؛ همچنین با نشان دادن نحوه افزودن زیرنویس به عکسها و نحوه مرتبسازی عکسها در آیفون، بهترین روش برای سازماندهی عکسها را به شما آموزش خواهیم داد.
در این مقاله مطالب زیر را میخوانید:
- یک آلبوم عکس Memories یا Slideshow ایجاد کنید
- برای جستجوی آسان، به عکس زیرنویس اضافه کنید
- عکسهای سلفی آیفون خود را آینه کنید
- آلبومهای خود را بر اساس نوع آن فیلتر کنید
- با کنترل میزان صدا از حالت Burst Mode آیفون( عکاسی پیاپی) استفاده کنید
۱- یک آلبوم عکس Memories یا Slideshow ایجاد کنید
پیش از این، شما فقط میتوانستید از طریق تب" For You" در برنامه" Photos"، با تلفیق عکسها یک "Memory Movie" ایجاد کنید، اما اکنون با iOS 14 میتوانید از هر آلبومی در آیفون خود یک Memories یا Slideshow ایجاد کنید.
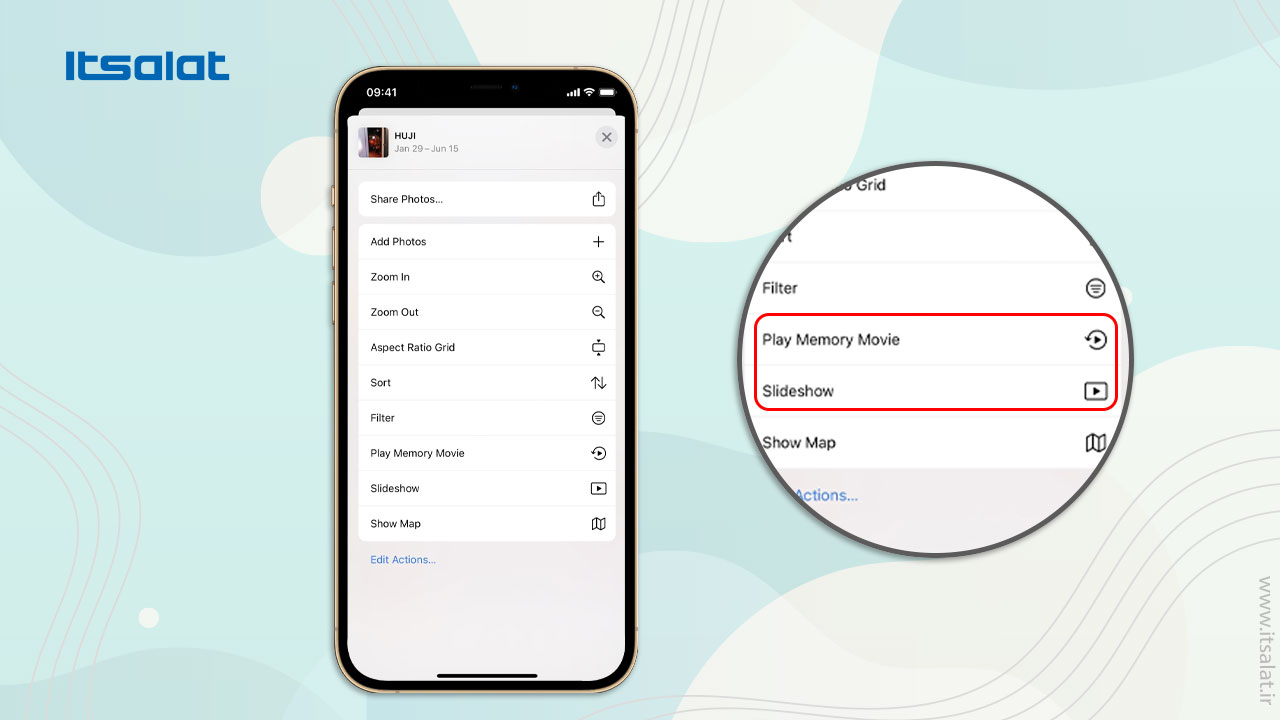
۱- از تب" Albums"، روی نماد بعلاوه (+) در بالا سمت چپ ضربه بزنید و" New Album" را انتخاب کنید؛
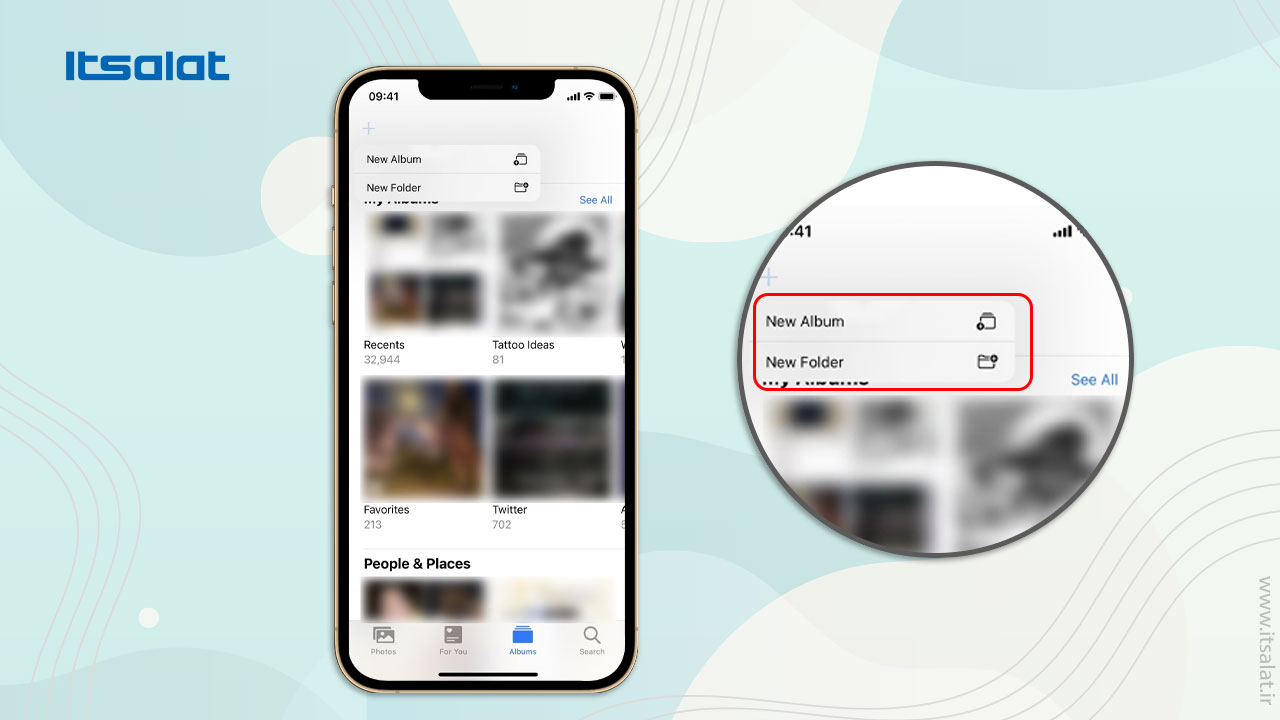
۲- در مرحله بعد، یک نام برای آلبوم اضافه کنید و" Save" را فشار دهید.
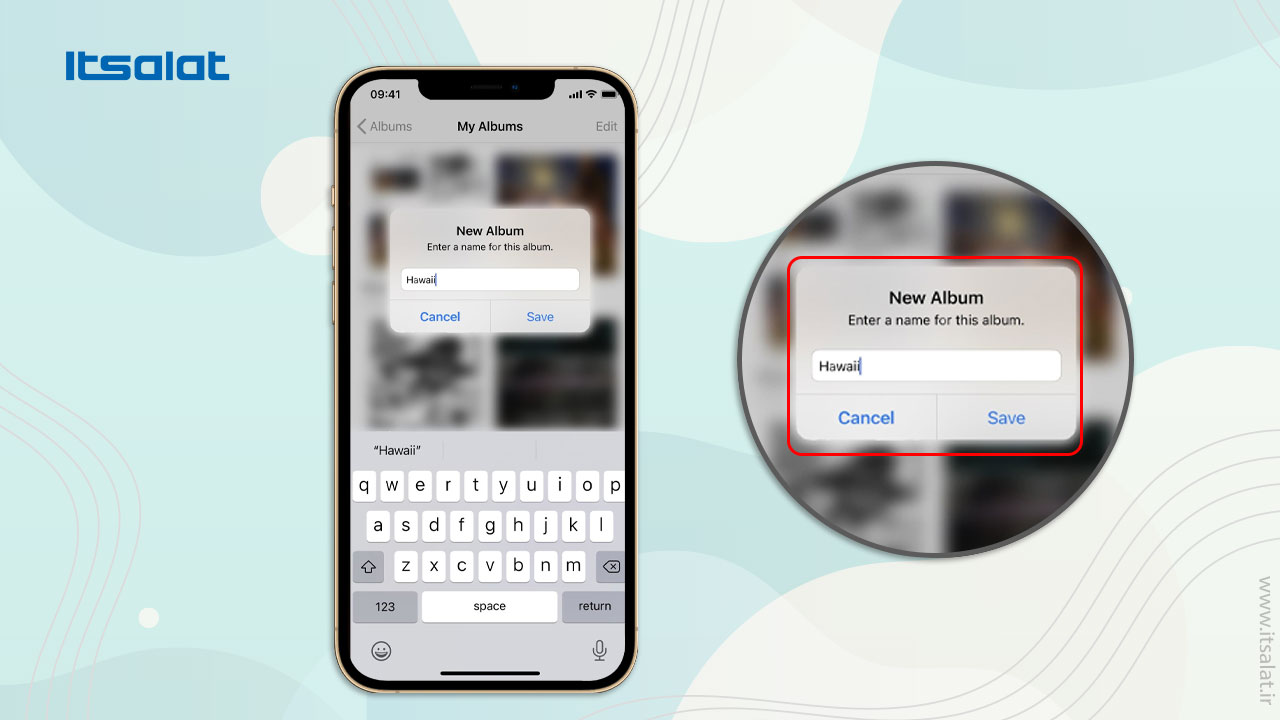
۳- سپس، عکسها یا فیلمهای مورد نظر را انتخاب کنید و در آخر بر روی گزینه" Done" در گوشه بالا سمت راست صفحه ضربه بزنید.
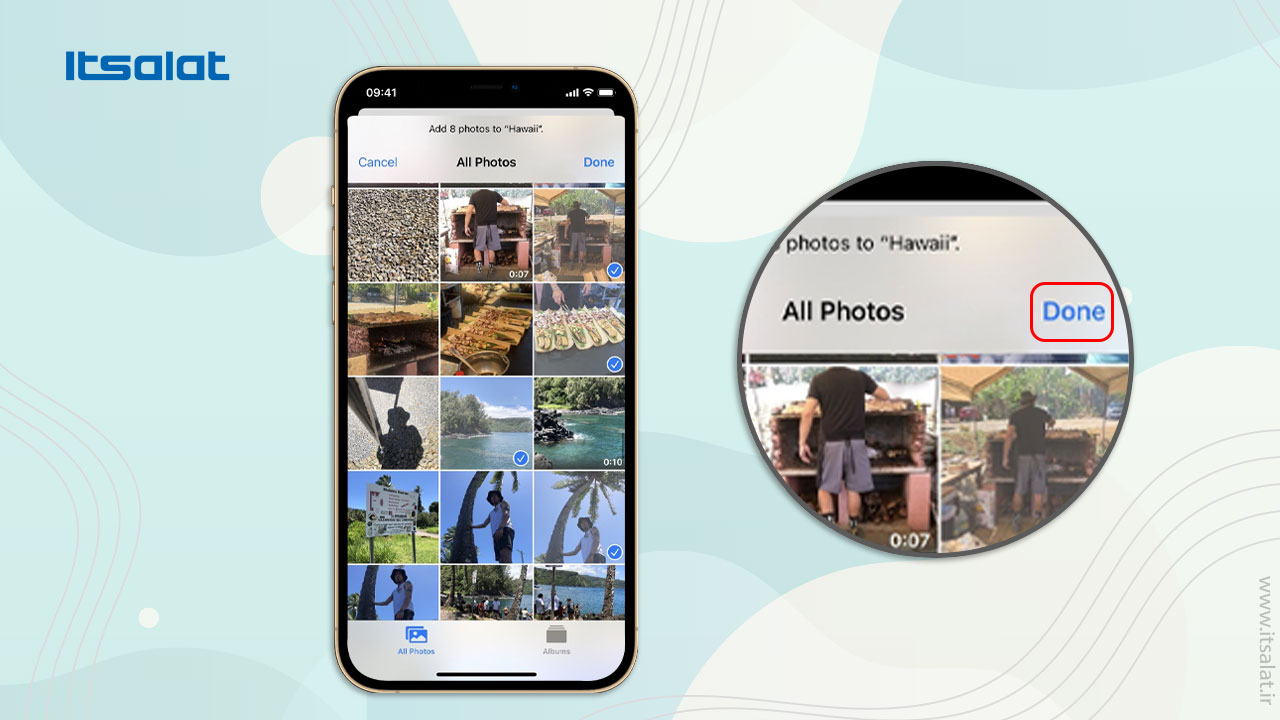
قدم دوم: ساخت یک آلبوم Slideshow
آلبوم مورد نظر را باز کنید؛ روی نماد (•••) در بالا سمت راست ضربه بزنید و" Slideshow" را انتخاب کنید.
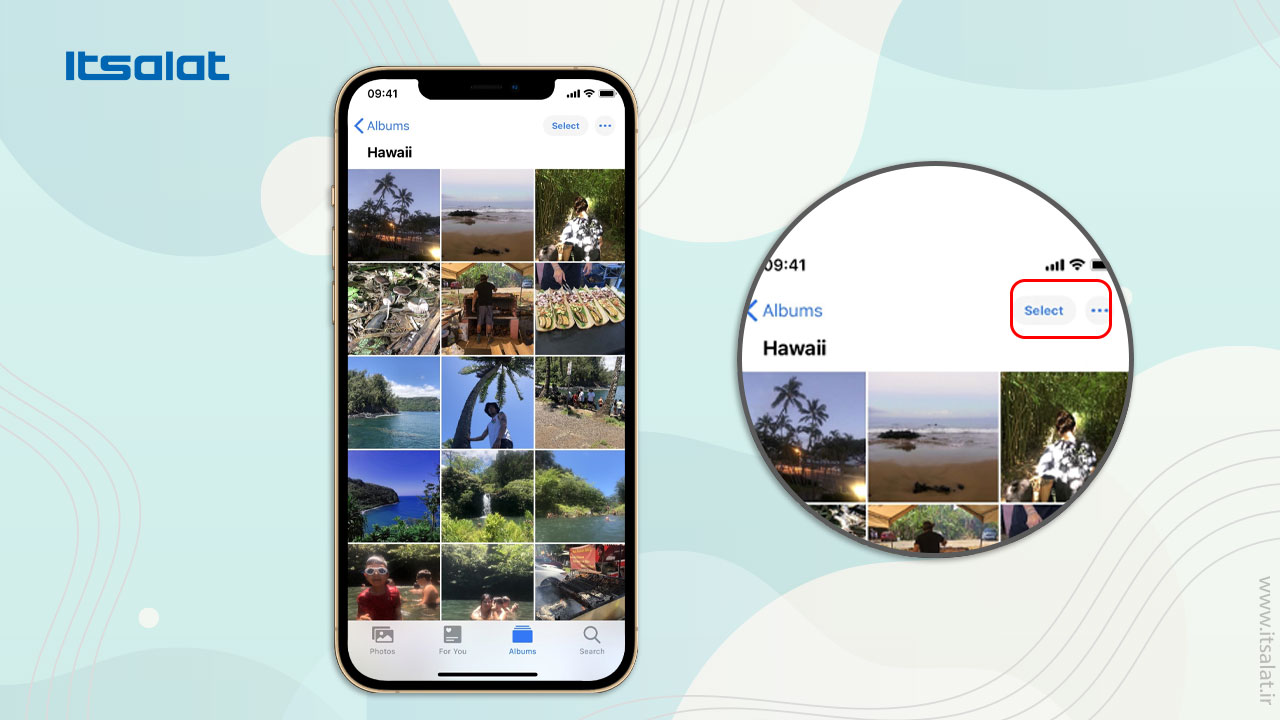
قدم سوم: "Slideshow" جدید خود را تماشا کنید
پس از ضربه زدن روی "Slideshow"، پخش آن به طور خودکار با استفاده از محتوای کل آلبوم شما شروع میشود؛ با این حال، اگر از سرعت، تم یا موسیقی راضی نیستید، میتوانید همه این موارد را ویرایش کنید.
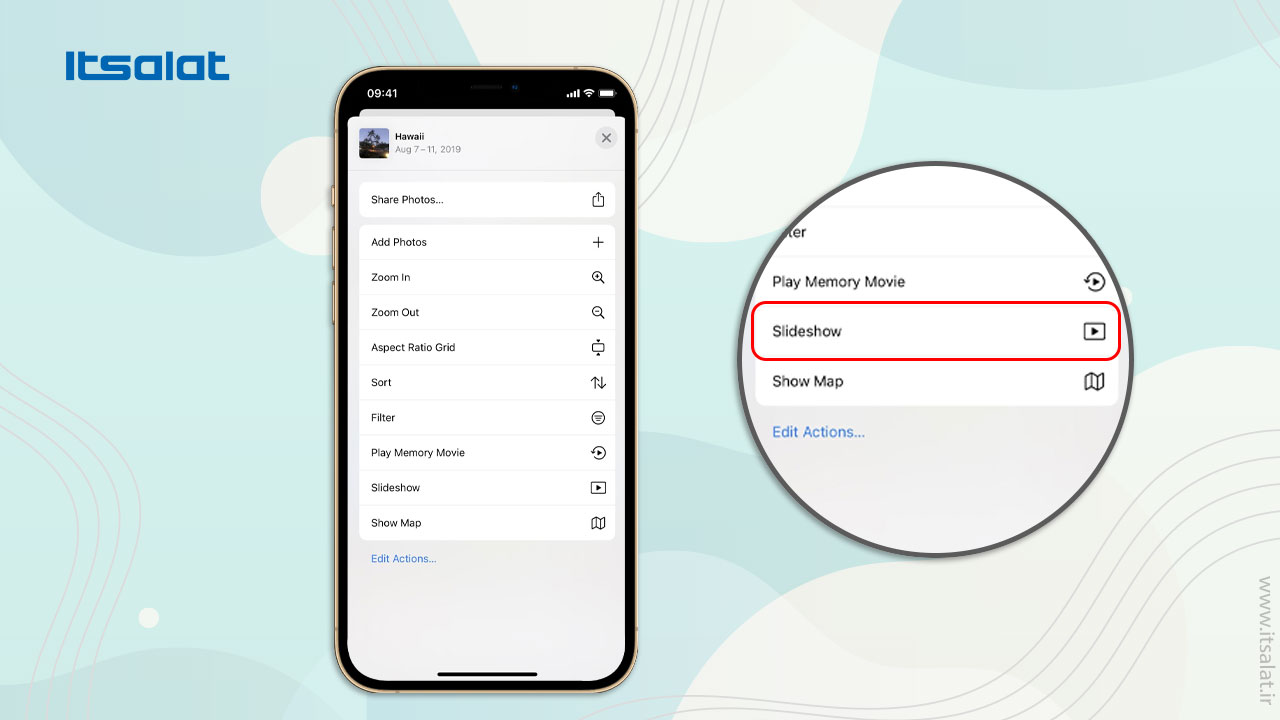
قدم چهارم: ویرایش" Slideshow"
برای ویرایش" Slideshow"، روی آن ضربه بزنید تا نوار ابزار ظاهر شود؛ در پایین،" Options" را انتخاب کنید تا چندین ابزار برای ویرایش Slideshow از جمله تم، موسیقی، تکرار و ضامن سرعت ظاهر شود.
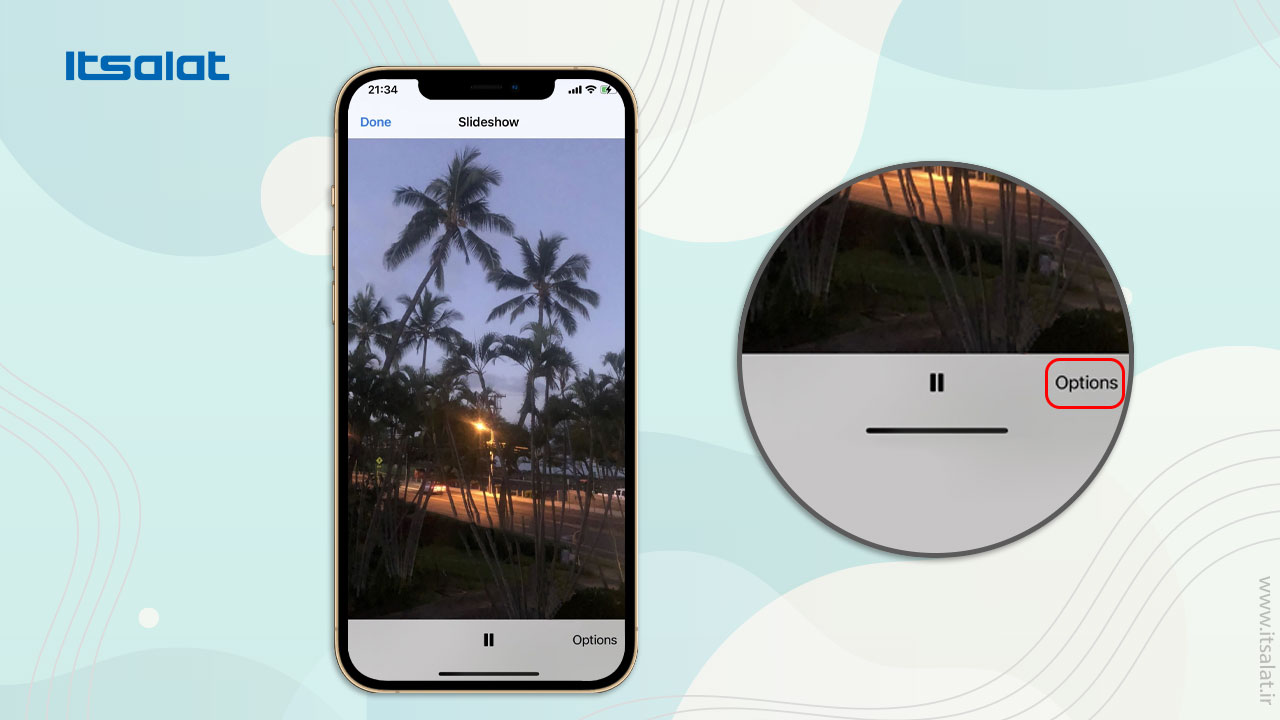
در تنظیمات "Theme"، میتوانید حرکت و انتقال تصاویر، سرعت و موسقی Slideshow را انتخاب کنید؛ گزینههای تنظیمات "Theme" شامل Origami (به صورت پیش فرض) Dissolve ، Magazine ، Push و Ken Burns است. هنگامی که یک تم جدید را انتخاب کردید، به طور خودکار موسیقی را تغییر داده میشود، اما میتوانید دوباره آن را در گزینه "Music" تغییر دهید. در آنجا، گزینههای مشابه منوی "Theme" را مشاهده خواهید کرد، همچنین میتوانید بین بدون موسیقی یا Music library یکی را انتخاب کنید.
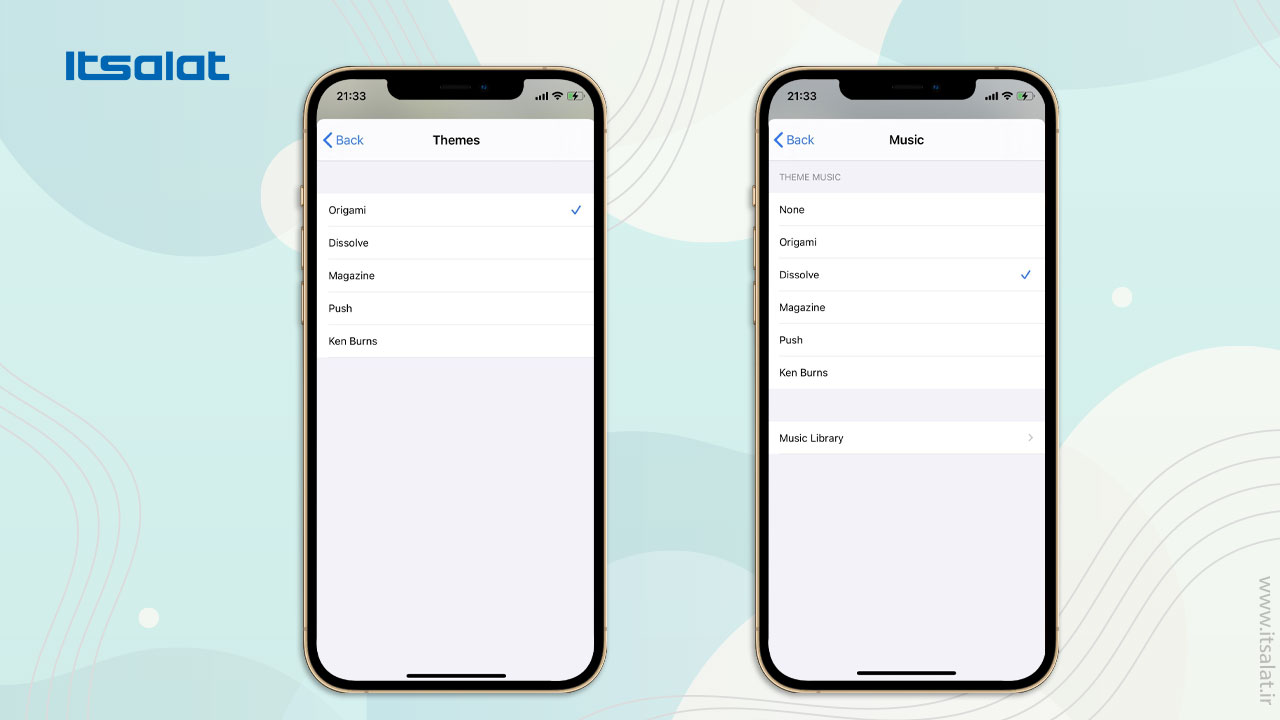
همچنین میتوانید" Repeat" را تغییر دهید تا Slideshow پس از پایان کار تکرار شود، علاوه بر این، سرعت نمایش اسلاید را هم میتوانید تغییر دهید. برای سریعتر کردن آن، دستگیره را به سمت خرگوش بکشید(راست) بکشید و برای اینکه سرعت آن کندتر شود، آن را به سمت لاک پشت(سمت چپ). پس از اتمام ویرایش Slideshow، روی" Done" ضربه بزنید.
متأسفانه، هیچ راهی برای ذخیره Slideshow یا حتی به اشتراک گذاشتن آن، با دوستان و خانواده وجود ندارد.
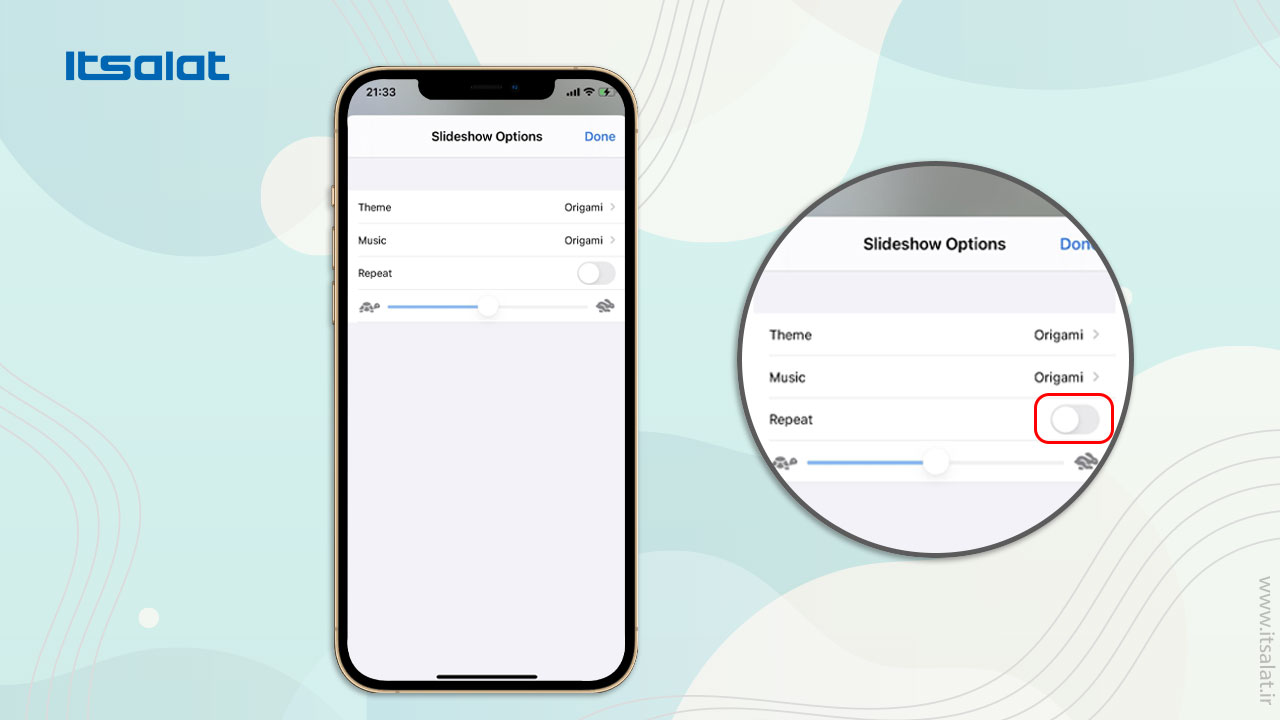
آلبوم عکس Memories
ویژگی Memories در عکس به این منظور است که به شما کمک میکند با ایجاد یک Slideshow کوتاه از عکسها و فیلمها بر اساس مکانها، تاریخها و رویدادها، تجربههای قدیمی یا فراموش شده را دوباره کشف کنید. این یک ویژگی سرگرم کننده برای زنده ماندن لحظات هیجان انگیز است، که به صورت خودکار تولید میشود.
اما در iOS 14، به جای اینکه به آیفون خود اجازه دهید این فیلمها را به صورت خودکار ایجاد کند، میتوانید یک آلبوم بسازید یا از یک آلبوم موجود در برنامه Photos برای ایجاد یک فیلم Memories ، شامل عنوان، موسیقی سرگرم کننده و موارد دیگر استفاده کنید. همچنین پس از ساخت، میتوانید طول و محتوای فیلم را ویرایش کنید.
قدم اول: یک Memory Movie ایجاد کنید
شما باید یک آلبوم با عکسهایی که میخواهید با آن فیلم بسازید ایجاد کنید یا یک آلبوم موجود را انتخاب کنید.
پس از انتخاب یا ایجاد آلبوم، روی جلد آلبوم ضربه بزنید تا تصاویر و فیلمهای آن را مشاهده کنید و سپس روی نماد سه نقطه (•••) در بالا سمت راست ضربه بزنید تا گزینههای بیشتری را مشاهده کنید؛ در صفحهای که ظاهر میشود، به پایین پیمایش کنید و" Play Memory Movie" را انتخاب کنید تا فیلم را با استفاده از محتوای آلبوم ایجاد کنید.
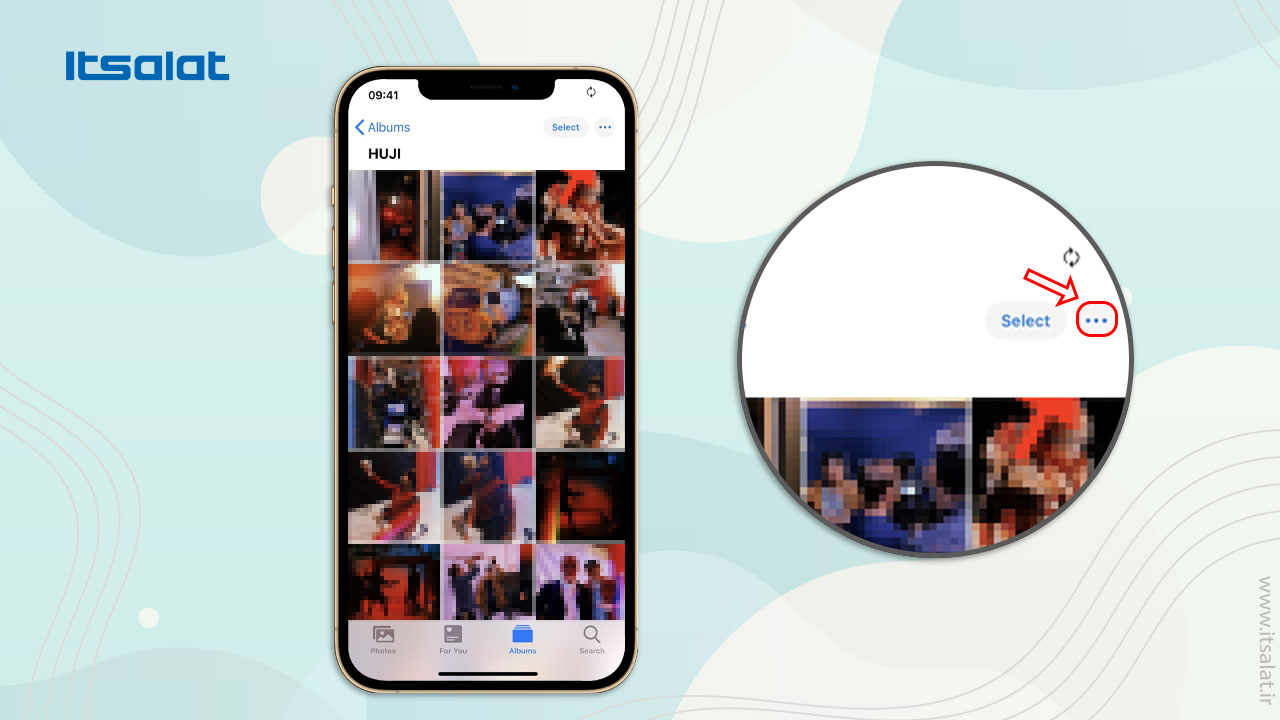
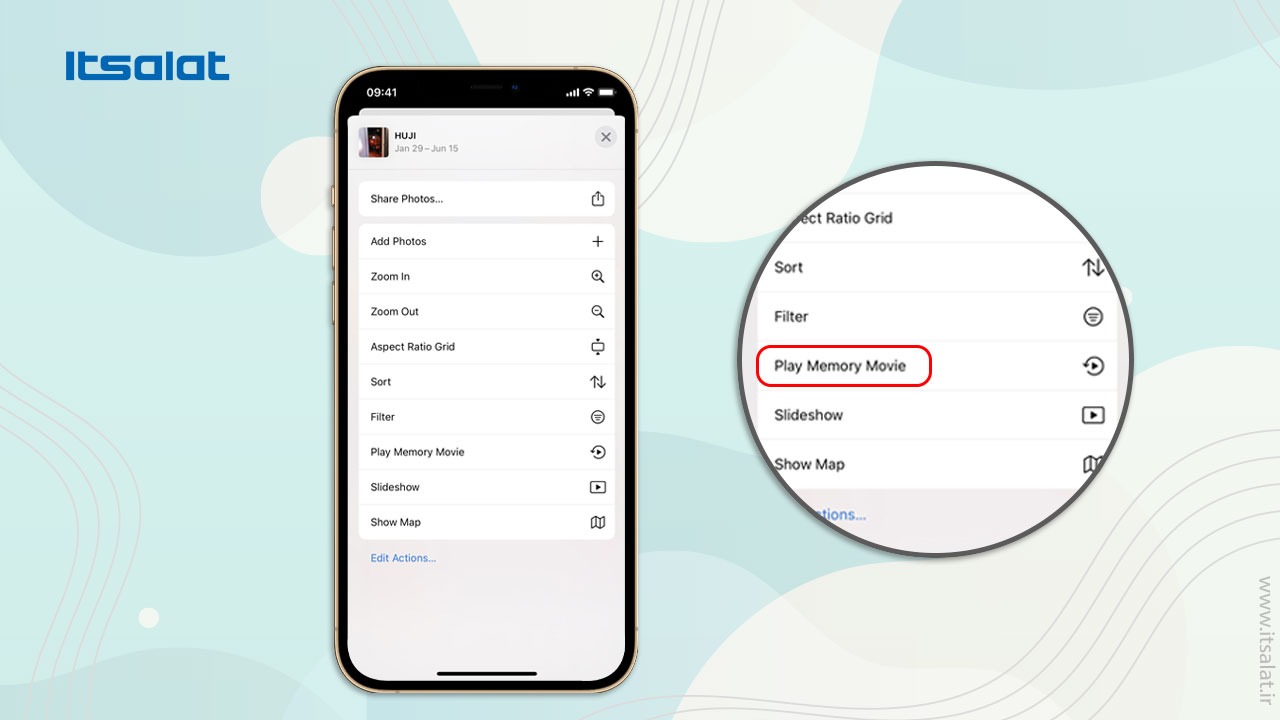
ایجاد فیلم چند ثانیه طول خواهد کشید، و اگر صدها یا هزاران عکس و فیلم در آلبوم شما وجود داشته باشد، این زمان طولانیتر خواهد شد. پس از ایجاد ویدیو، همراه با موسیقی از پیش انتخاب شده، فیلم به صورت خودکار پخش میشود. Memory Movie ممکن است از چند ثانیه تا چند دقیقه طول بکشد، اما شما همیشه میتوانید زمان آن را به دلخواه ویرایش کنید.
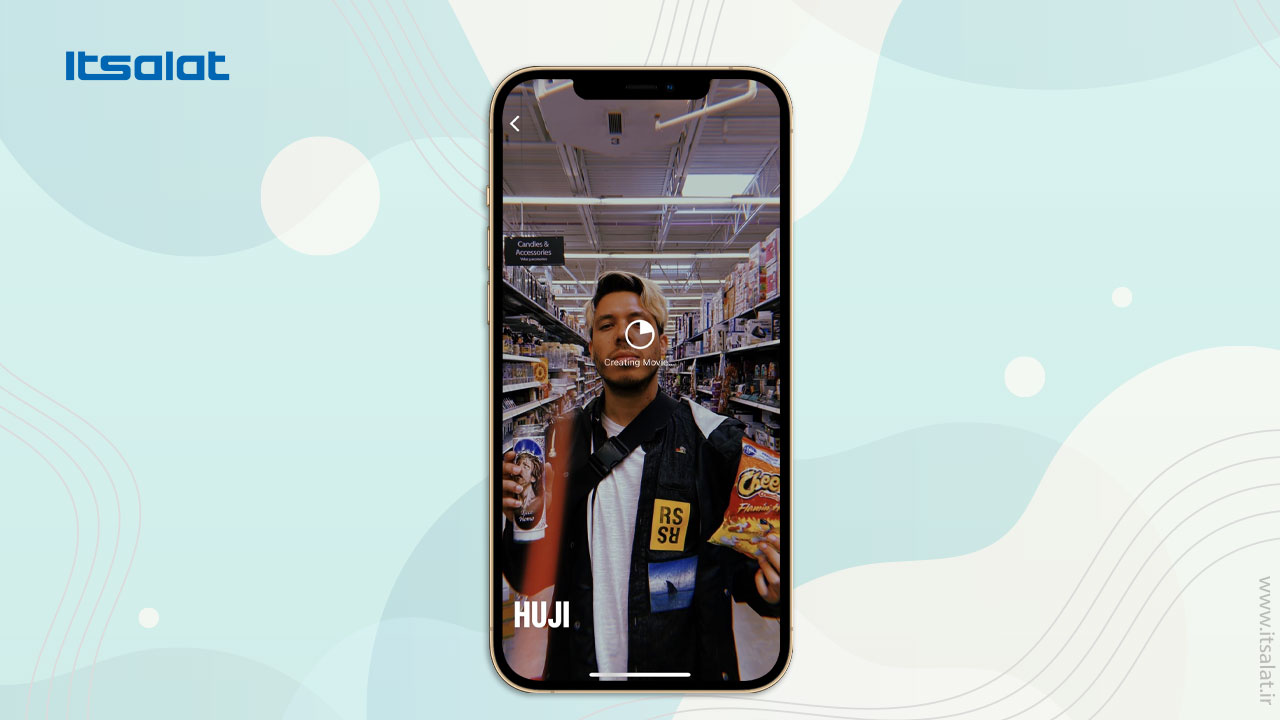
قدم دوم: موسیقی و طول Memory Movie را انتخاب کنید
برای ویرایش Memory Movie فعلی، هنگام پخش فیلم، میتوانید روی هر نقطه از صفحه ضربه بزنید تا کنترلهای ویرایشگر ظاهر شود؛ در پایین، کنترلهایی را برای تغییر نوع موسیقی فیلم و طول فیلم مشاهده خواهید کرد، همچنین پیش نمایش عکسها و ویدئوهای فیلم نیز قابل مشاهده است.
برای موسیقی، این گزینهها را در اختیار شما قرار میدهد: رویایی(Dreamy)، احساسی (Sentimental)، ملایم(Gentle)، دلپذیر(Chill)، شاد(Happy)، ضرباهنگ بالا(Uplifting)، حماسی(Epic)، کلوپ(Club) و افراطی(Extreme). در مرکز گزینههای ژانر موسیقی، یک نقطه وجود دارد، اگر میخواهید برنامه به طور خودکار ژانر موسیقی را برای شما انتخاب کند، آن نقطه را انتخاب کنید. در غیر این صورت، از بین گزینههای ژانر موسیقی پیمایش کنید و یکی را انتخاب کنید. بسته به ژانر موسیقی که انتخاب می کنید، طول ویدئو کمی متفاوت خواهد بود.
برای تغییر مدت زمان فیلم، سه گزینه دارید: کوتاه(Short)، متوسط(Medium) و طولانی(Long). اگر عکسهای زیادی ندارید، فقط گزینههای کوتاه و متوسط یا فقط گزینه کوتاه ممکن است ظاهر شود. اگر فقط گزینه" Short" را ببینید، نمیتوانید مدت زمان فیلم را تغییر دهید مگر اینکه عکسها و ويدئوهای بیشتری به آلبوم خود اضافه کنید.
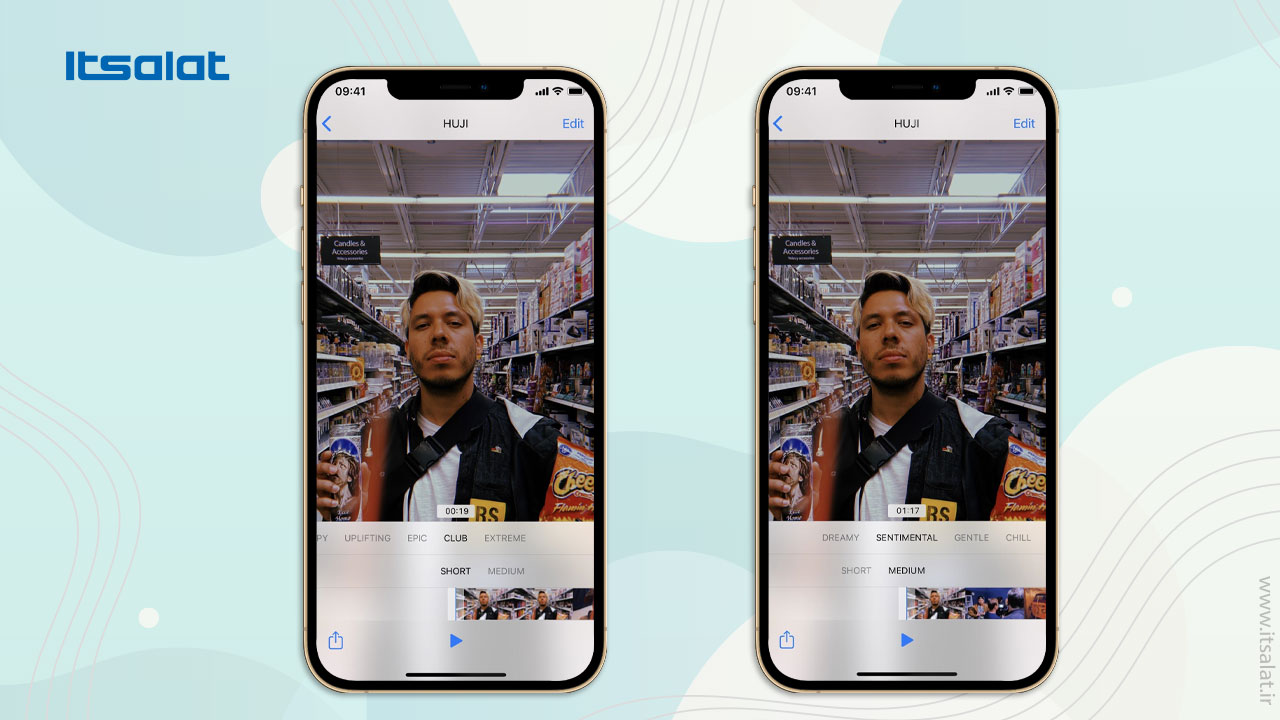
قدم سوم: Title و Title Image را سفارشی کنید
برای ویرایش دقیقتر Memory Movie، روی" Edit" در بالا سمت راست ضربه بزنید. یک صفحه یا pop-up ظاهر میشود که میگوید ابتدا فیلم باید در برنامه Photos به Memories اضافه شود. برای نمایش گزینههای ویرایش بیشتر، روی" OK "ضربه بزنید. در صفحه ویرایش میتوانید عنوان فیلم، عنوان تصویر، عکسها و ویدئوها، موسیقی و مدت زمان آن را تغییر دهید.
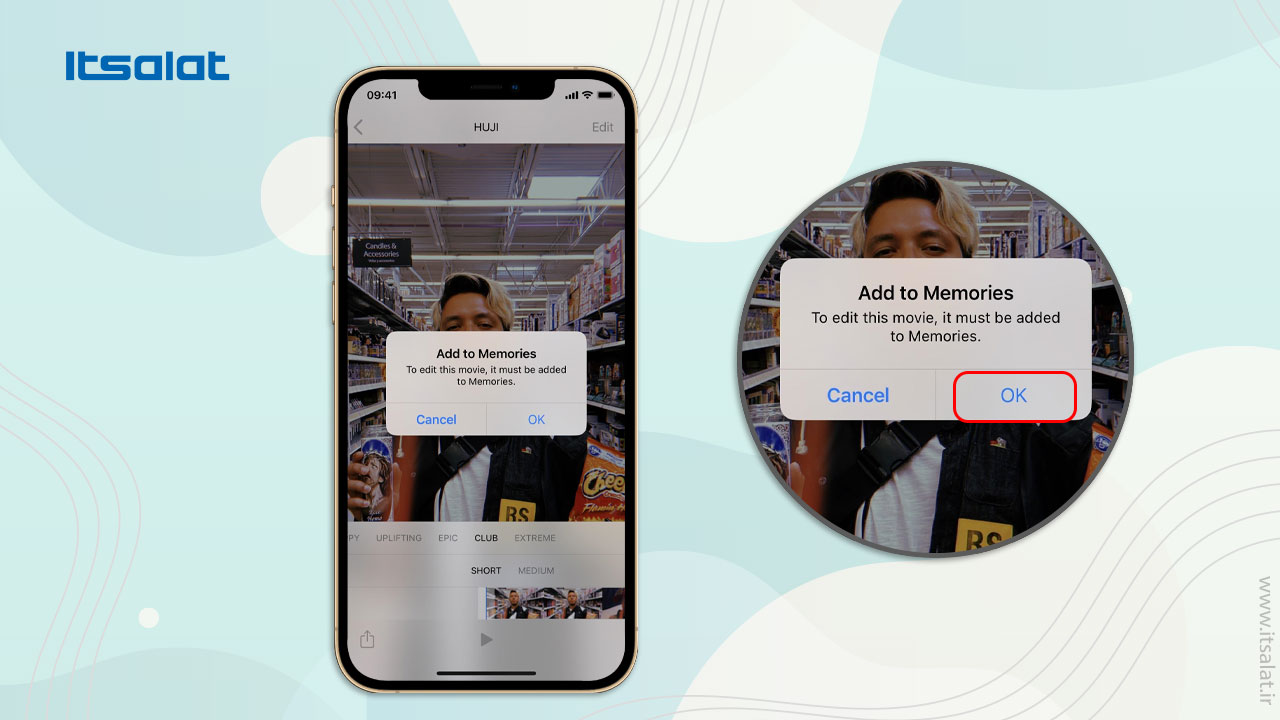
اولین چیزی که میتوانید ویرایش کنید عنوان فیلم است که در ابتدای فیلم در گوشه پایین سمت چپ ظاهر میشود؛ در گزینه" Title" میتوانید عنوان جدید و همچنین زیرنویس کوچکتری را برای نمایش در زیر آن انتخاب کنید.
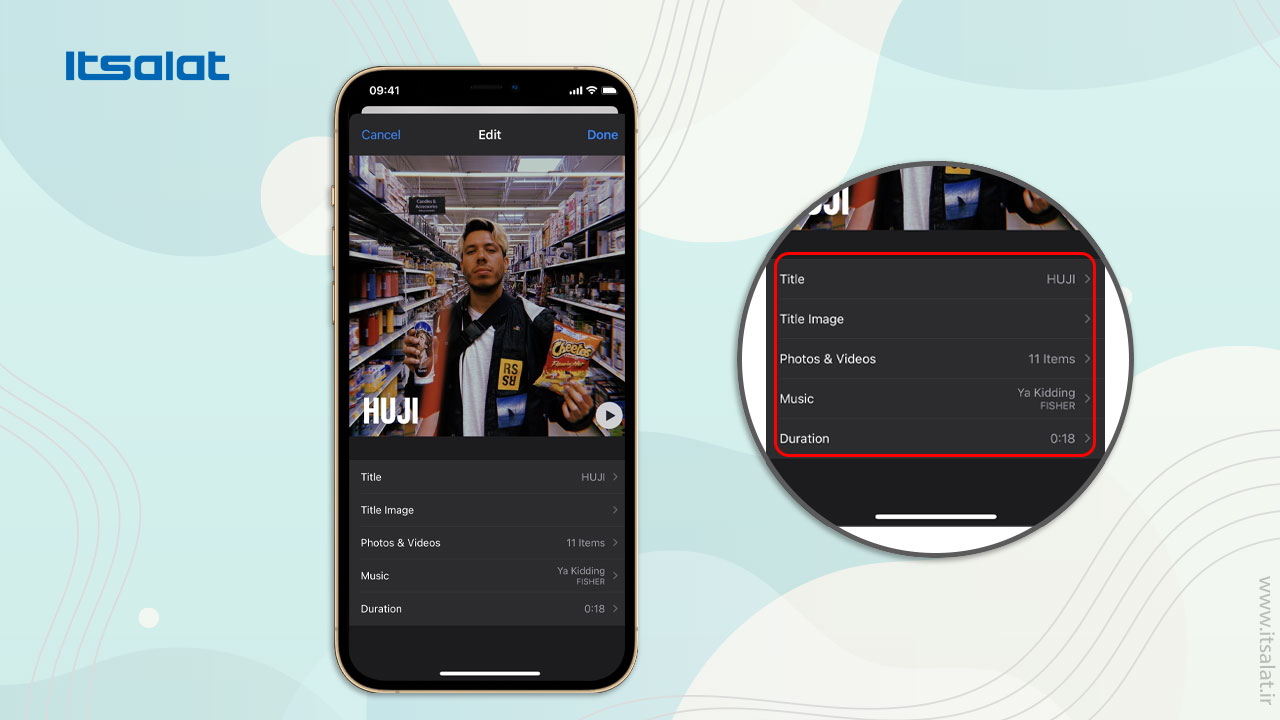
گزینه بعدی" Title Image" است که به شما امکان میدهد یک جلد جدید برای Memory Movie انتخاب کنید؛ شما میتوانید از میان عکسها یا ویدئوهایی که از قبل بخشی از فیلم هستند، یکی را انتخاب کنید.
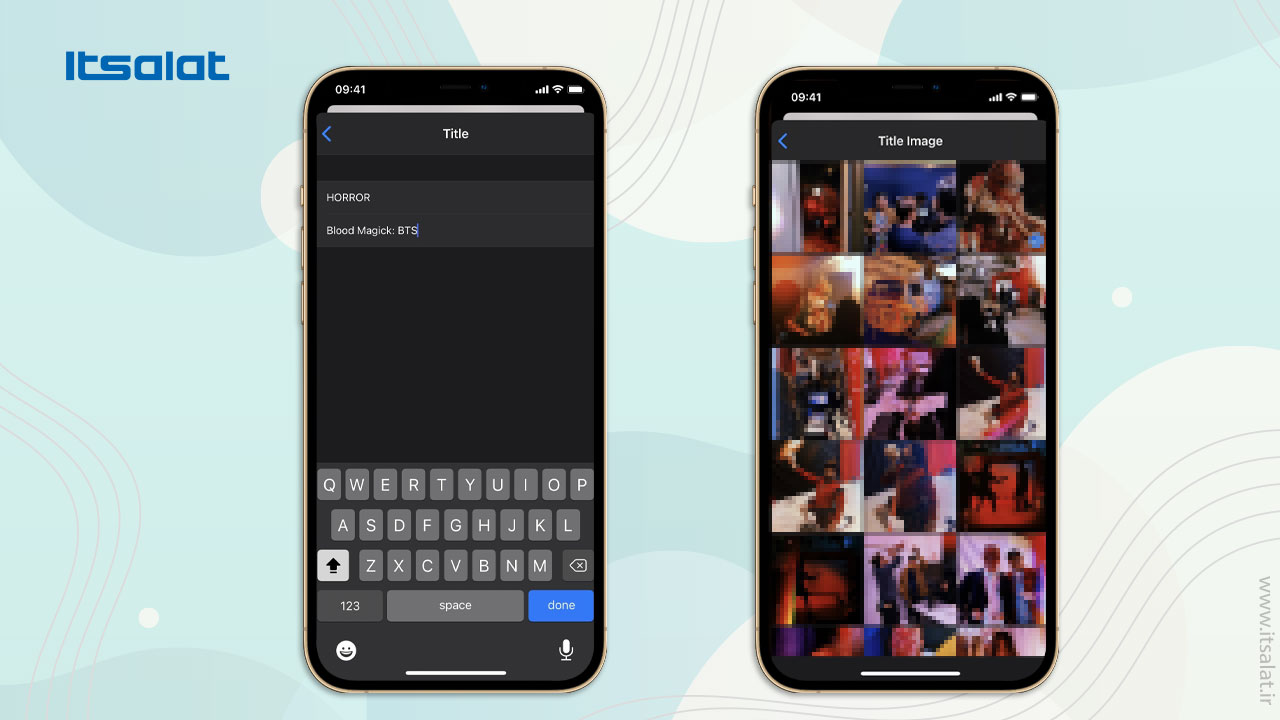
قدم چهارم: عکسها و ویدئوهای Memory Movie را سفارشی کنید
در گزینه سوم" Photos and Videos"، میتوانید تک تک عکسها و ویدئوهای Memory Movie را مشاهده کنید. اگر میخواهید محتوای بیشتری به فیلم اضافه کنید، روی علامت مثبت (+) ضربه بزنید و برای حذف یک عکس، روی نماد سطل زباله ضربه بزنید.
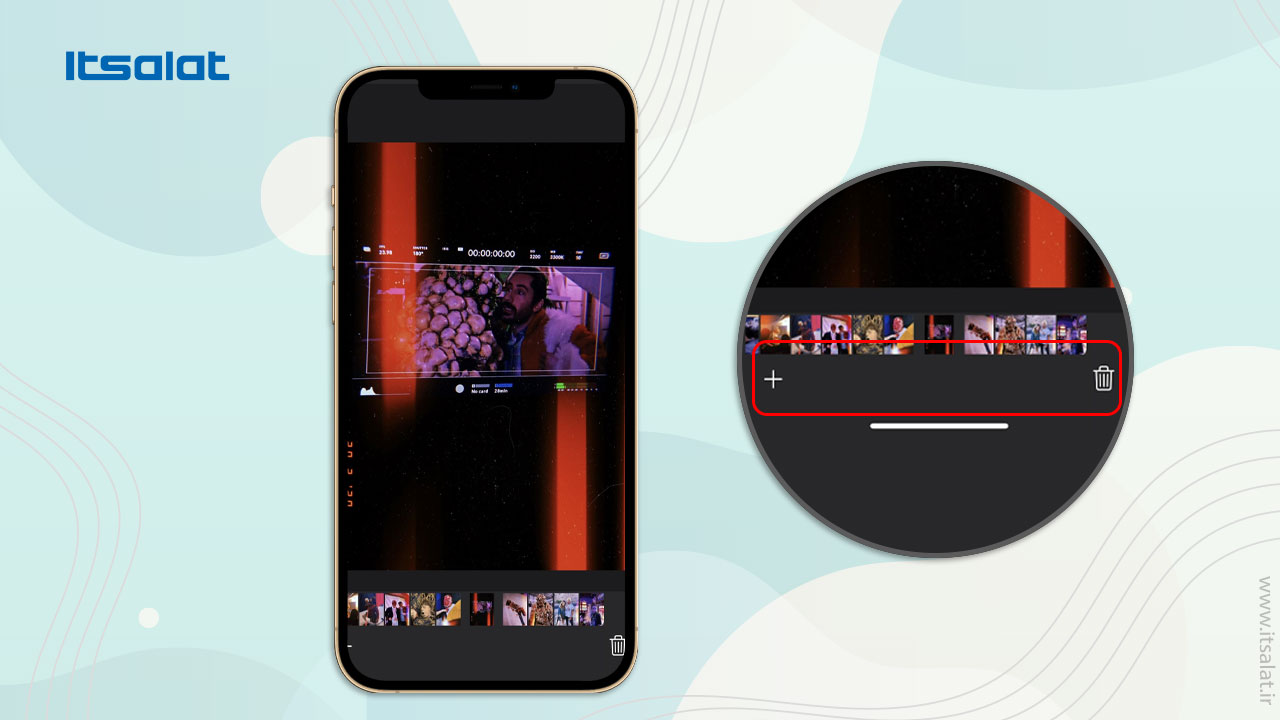
قدم پنجم: ترک موسیقی Memory Movie را دقیق تنظیم کنید
در مرحله بعد، میتوانید "Music" را انتخاب کنید تا از آهنگهای پیش فرض فراتر رود. اگرچه همان ژانرهای قبلی مانند Club ، Uplifting و ... را خواهید دید، اما میتوانید با انتخاب هر ژانره، آهنگ دیگری را متناسب با موضوع انتخاب کنید؛ همچنین میتوانید آهنگها را از Music library یا Apple Music خود انتخاب کنید.
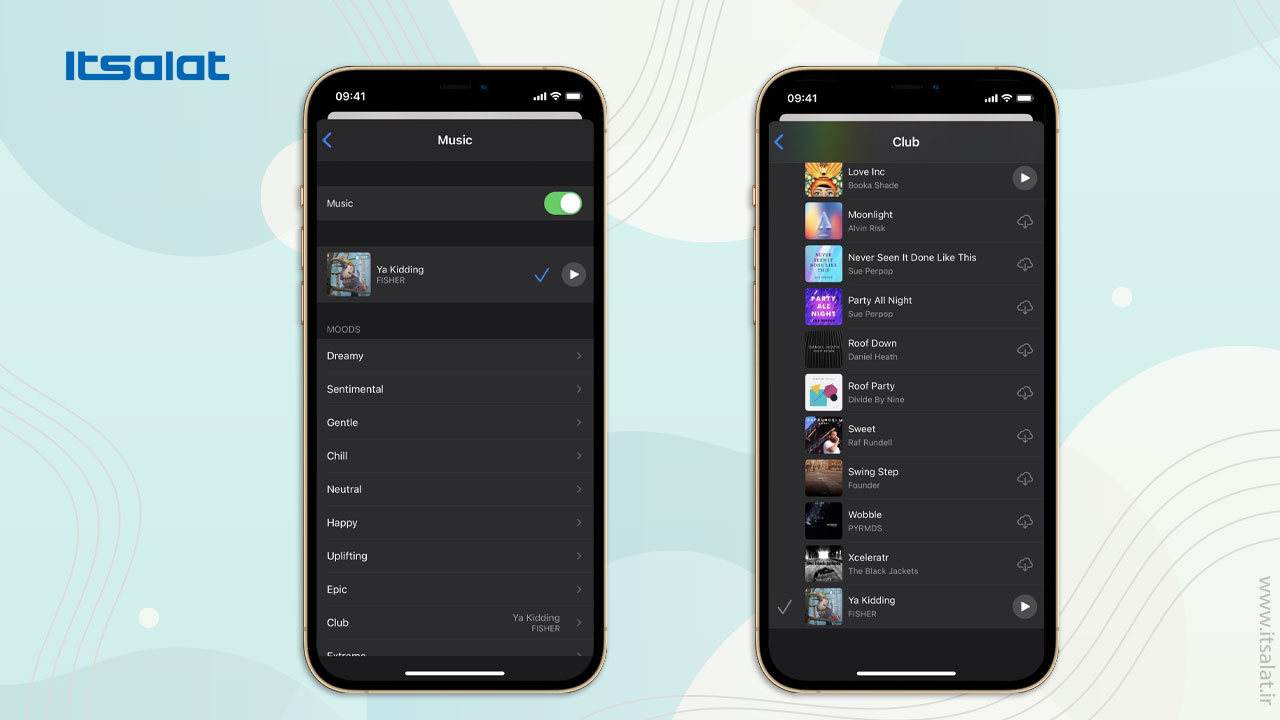
قدم ششم: مدت زمان Memory Movie را سفارشی کنید
و در آخر میتوانید طول دقیق فیلم را به صورت دستی در" Duration" ویرایش کنید؛ شما میتوانید مدت زمان دقیقه و ثانیه فیلم را تنظیم کنید و پس از پایان کار، تمام ویرایشهای خود را مرور کنید، سپس گزینه" Done" را بزنید تا تمام تغییرات ذخیره شود.
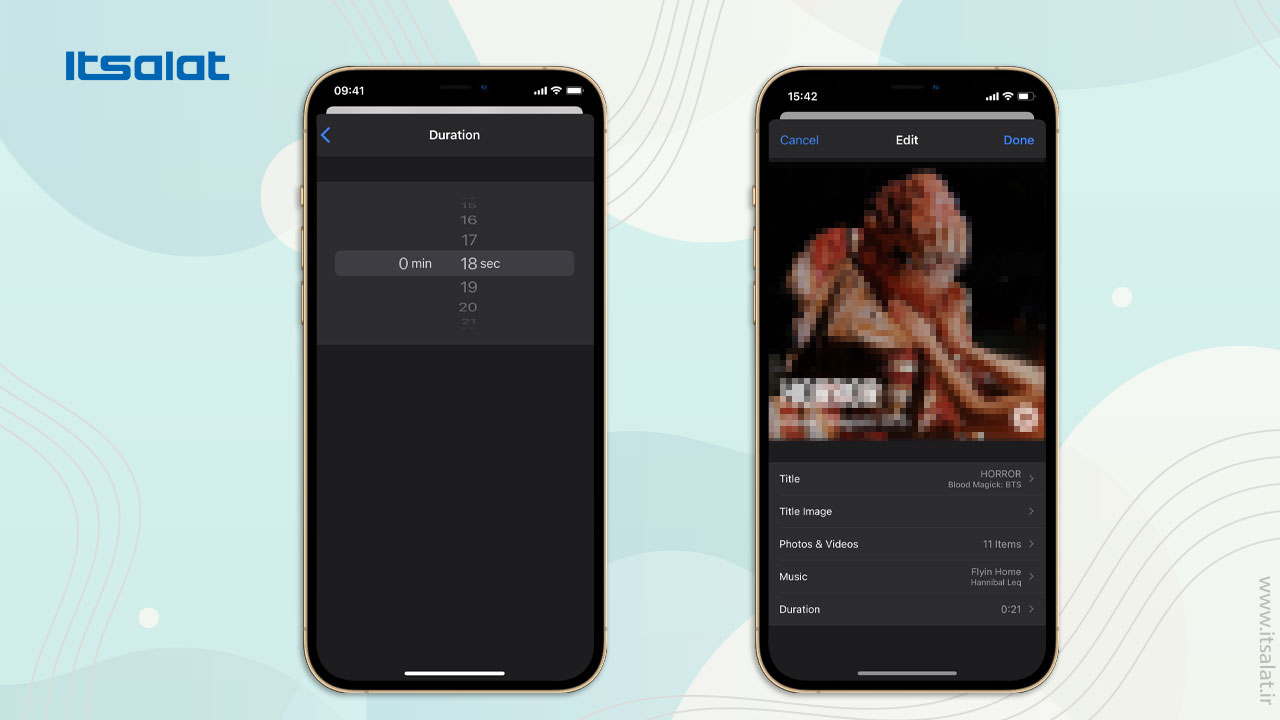
قدم هفتم: Memory Movie را در تب "For You" برنامه Photos مشاهده کنید
Memory Movie در تب"For You" در برنامه Photos، ذخیره میشود؛ از اینجا، میتوانید فیلم را مشاهده و ویرایش کنید، به اشتراک بگذارید، کپی و ذخیره کنید.
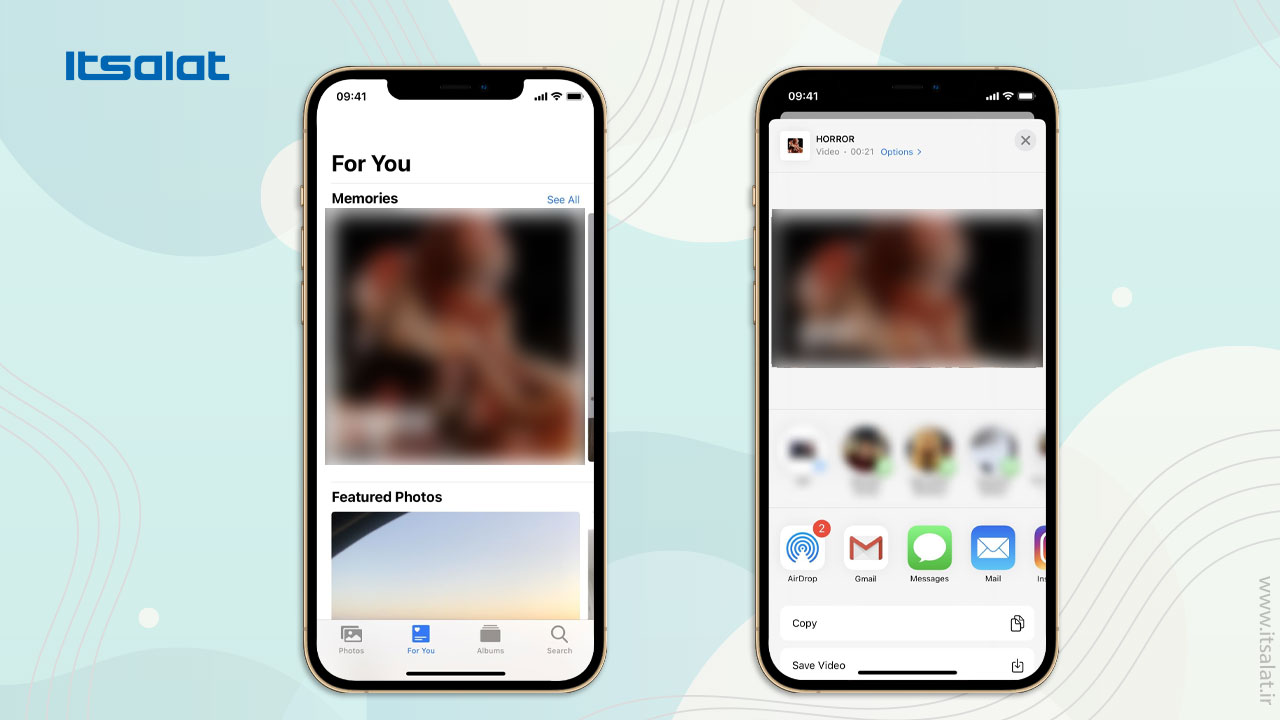
۲- برای جستجوی آسان، به عکس زیرنویس اضافه کنید
اگربخواهید نام شخصی را در یک عکس گروهی بخاطر بسپارید یا کلمات کلیدی خاصی را جستجو کنید، ویژگی جدید عنوان در iOS 14 کمک زیادی به شما خواهد کرد. برای اضافه کردن زیرنویس به عکس مراحل زیر را دنبال کنید:
۱- برنامه Photos را باز کنید؛
۲- روی عکسی که میخواهید به آن عنوان اضافه کنید ضربه بزنید؛
۳- با باز شدن عکس، صفحه را به سمت بالا بکشید تا قسمت" Add a Caption" را نمایش داده شود؛
۴- روی" Add a Caption" ضربه بزنید؛
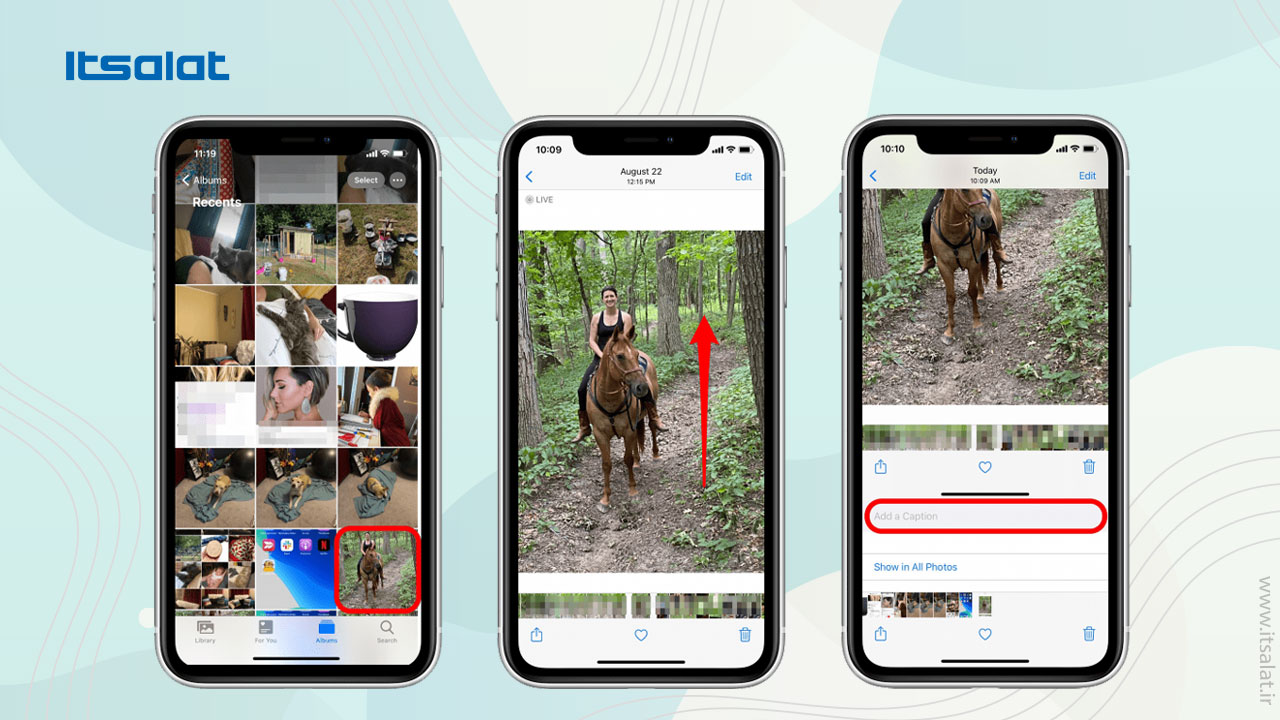
۵- عنوان خود را با استفاده از صفحه کلید ظاهر شده تایپ کنید؛
۶- بعد از اتمام اضافه کردن عنوان، روی" Done" ضربه بزنید تا ذخیره شود.
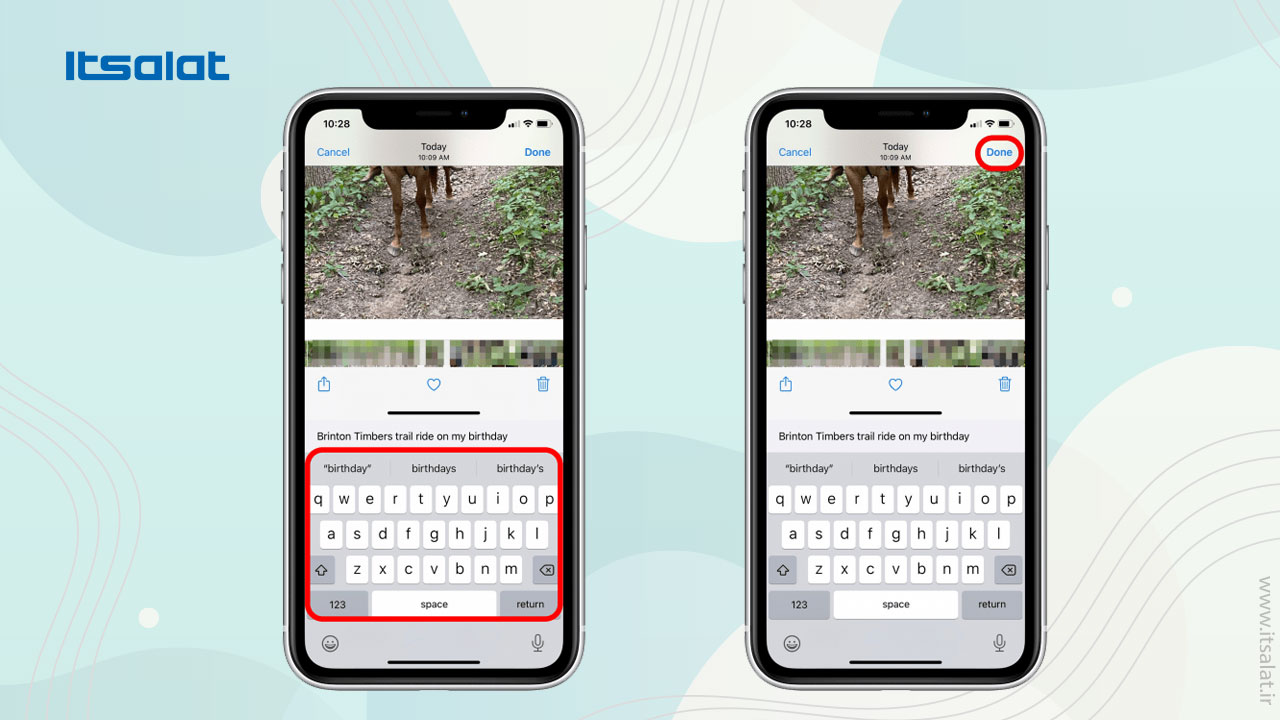
برای مشاهده زیرنویس، فقط کافی است دوباره آن عکس یا فیلم را به سمت بالا بکشید. شما میتوانید نام افراد یا مکانهایی را که ممکن است آیفون شما آنها را تشخیص ندهد اضافه کنید و جستجوی صوتی یا نوشتاری را بسیار آسانتر کنید.
۳- عکسهای سلفی آیفون خود را آینه کنید
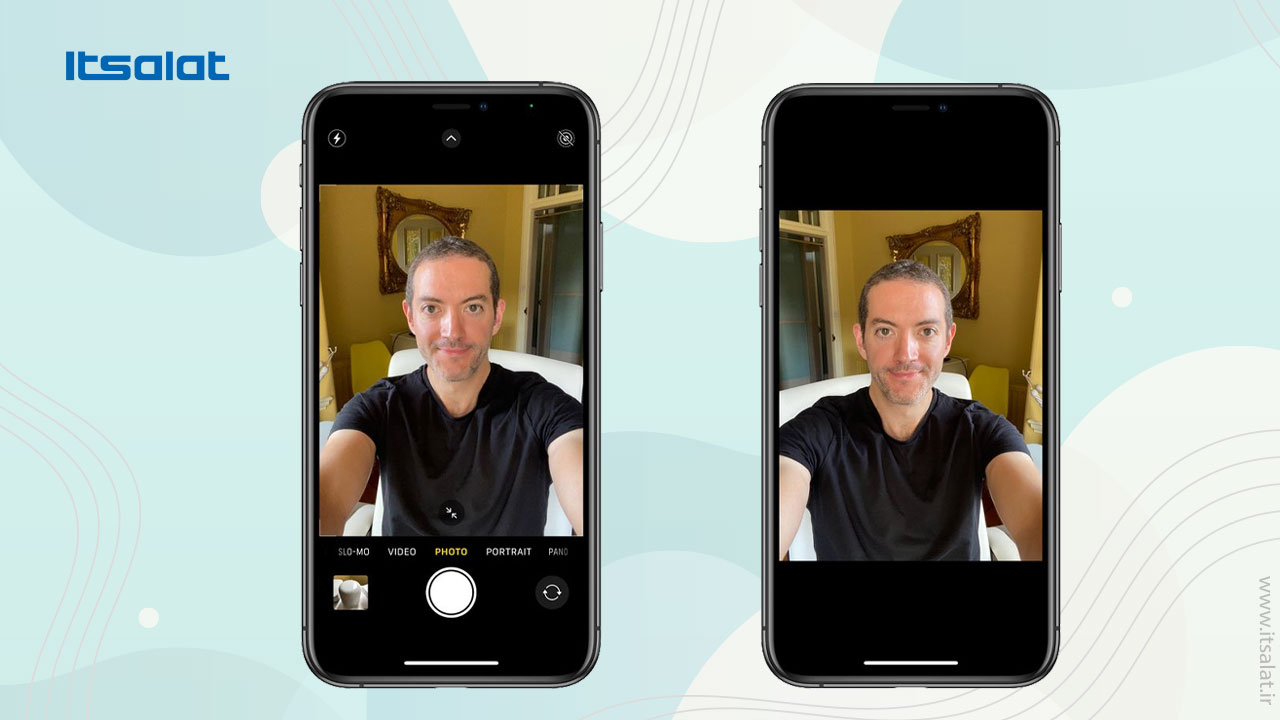
هنگام گرفتن عکس سلفی با دوربین جلو، جهت تصویری که به صورت پیشفرض ذخیره میشود، مخالف تصویری است که شما هنگام عکاسی، در صفحه آیفون خود مشاهده میکنید؛ آخرین بهروزرسانی نرمافزار برای آیفون، سیستمعامل iOS 14، شامل یک ویژگی است که به شما امکان میدهد عکسهای سلفی خود را آینه بگیرید. هنگام گرفتن عکس سلفی با به روزرسانی جدید، میتوانید تصویری آینهای از خود مشاهده کنید؛ برای آینهای کردن عکس سلفی در آیفون مراحل زیر را دنبال کنید:
۱- برنامه" Settings" را در آیفون خود راه اندازی کنید؛
۲- به پایین صفحه پیمایش کنید و" Camera" را انتخاب کنید؛
۳- کلید کنار" Mirror Front Camera" را به حالت روشن سبز تغییر دهید.
از این پس وقتی از برنامه Camera برای گرفتن عکس سلفی استفاده میکنید، همان عکسی را میگیرید که در حالت پیشنمایش برنامه مشاهده کردهاید.
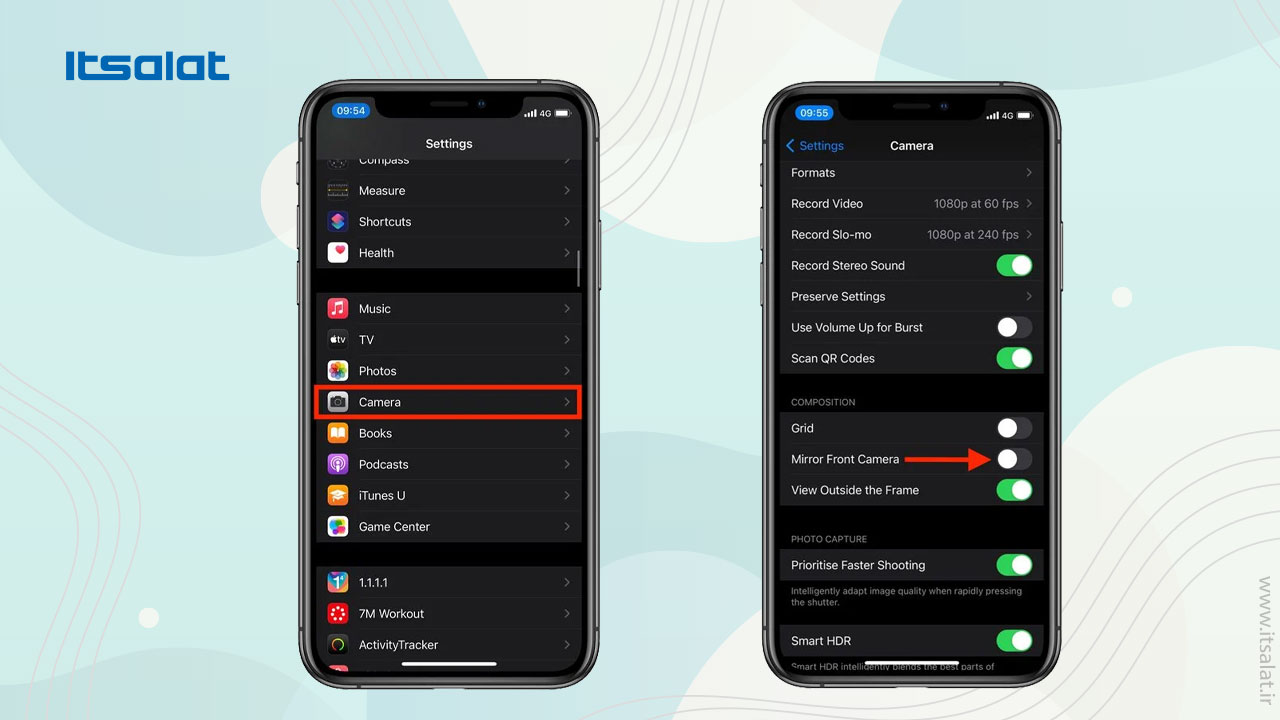
۴- آلبومهای خود را بر اساس نوع آن فیلتر کنید
آلبومها در برنامه Photos آیفون یک روش عالی برای سازماندهی عکسها و فیلمهای شما است، در سیستمعامل iOS13 امکان سازماندهی آلبومها بر اساس محتوا فراهم نبود، در نتیجه پیدا کردن نوع خاصی از عکس، دشوار بود. اما در iOS 14 امکانی فراهم شده تا شما بتوانید یک آلبوم را به ۴ روش فیلتر کنید: تصاویر مورد علاقه(favorites)، تصاویر ویرایش شده(edited)، عکسها(Photos) و ویدیوها(video)؛ همچنین میتوانید گزینه" All Items" را که ترکیبی از این ۴ فیلتر میباشد انتخاب کنید، البته این گزینه به صورت پیشفرض فعال است. برای فیلتر کردن آلبوم بر اساس نوع آن مراحل زیر را دنبال کنید:
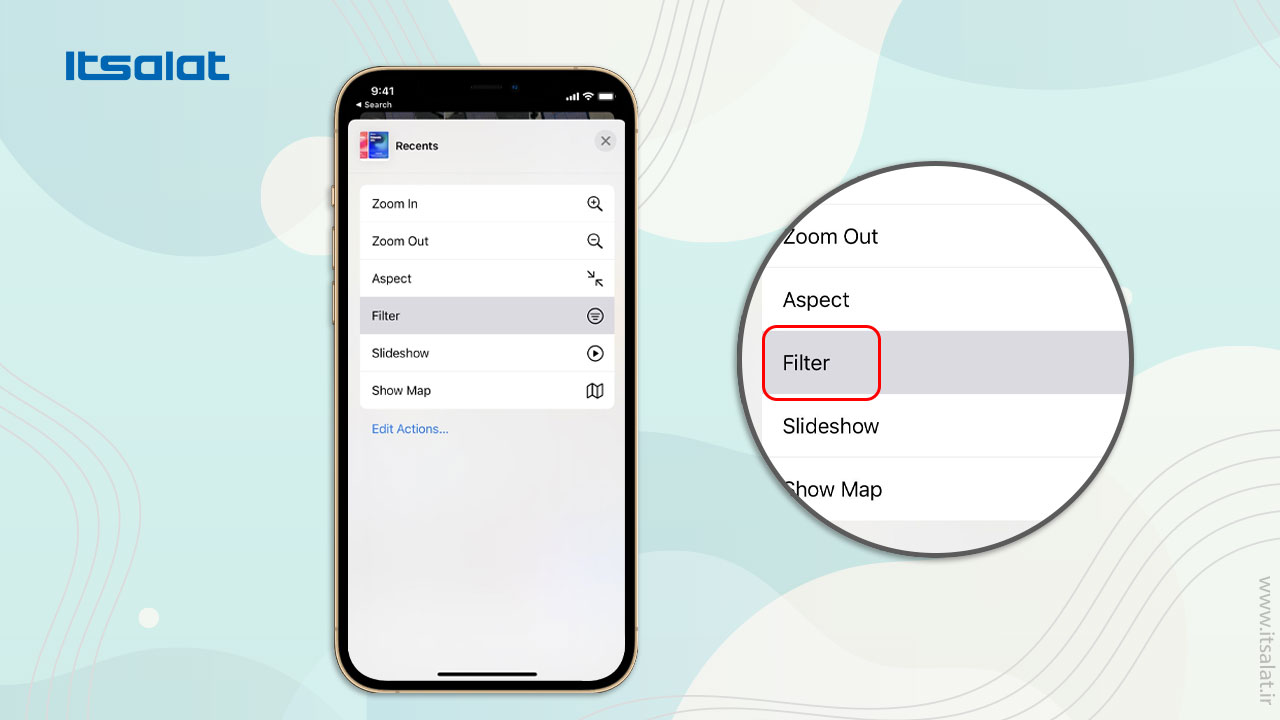
۱- روی روی نماد سه نقطه (•••) در بالا سمت راست بالای آلبوم باز ضربه بزنید؛
۲- روی" Filter" ضربه بزنید، سپس یکی از گزینههای: تصاویر مورد علاقه(favorites)، تصاویر ویرایش شده(edited)، عکسها(Photos) و ویدیوها(video) را انتخاب کنید؛ البته در پوشهای مانند live Photos که هیچ ویدئویی در آن وجود ندارد، تنها گزینههای favorites و edited را مشاهده خواهید کرد.
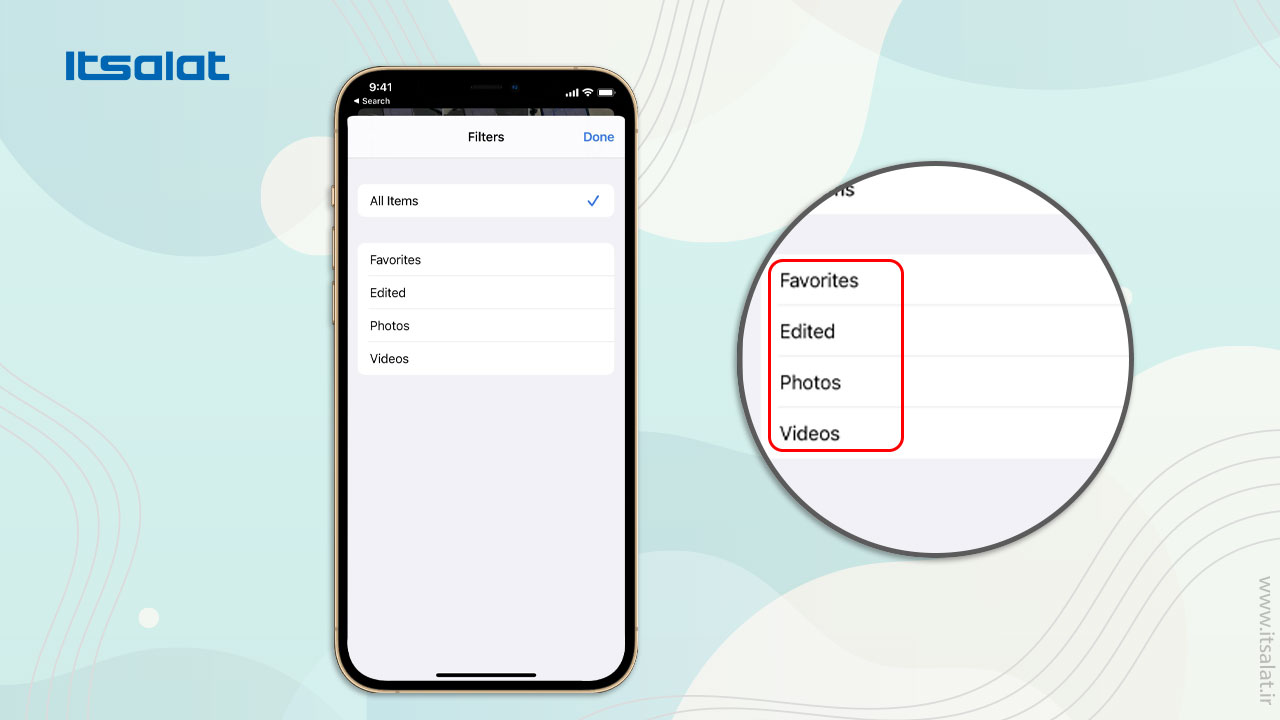
۵- حالت عکاسی پشت سر هم Burst Mode
هنگامی که برنامه دوربین باز است، دکمههای افزایش یا کاهش صدا به عنوان دکمههای شاتر عمل میکنند. اکنون با iOS 14 میتوانید دکمه افزایش صدا را برای گرفتن عکسهای پشت سر هم فشار دهید. برای فعال کردن عکاسی پشت سر هم Burst Mode مراحل زیر را دنبال کنید:
۱- برنامه" Settings" را در آیفون خود راه اندازی کنید؛
۲. به پایین پیمایش کرده و روی گزینه" Camera" ضربه بزنید؛
۳. کلید کنار" Use Volume Up for Burst" را به حالت روشن سبز تغییر دهید.